Nota: Riteniamo importante fornire il contenuto della Guida più recente non appena possibile, nella lingua dell'utente. Questa pagina è stata tradotta automaticamente e potrebbe contenere errori di grammatica o imprecisioni. L'intento è quello di rendere fruibile il contenuto. Nella parte inferiore della pagina è possibile indicare se le informazioni sono risultate utili. Questo è l'articolo in lingua inglese per riferimento.
Nota: Questo articolo ha esaurito la sua funzione e verrà ritirato tra breve. Per evitare problemi di "Pagina non trovata", si sta procedendo alla rimozione dei collegamenti noti. Se sono stati creati collegamenti a questa pagina, rimuoverli per contribuire a ottimizzare il Web.
Per aprire rapidamente un documento in una raccolta, è possibile singolo clic su di esso. Come si apre il documento dipende da diversi fattori, inclusi il tipo di file e l'impostazione di Apertura di documenti nel Browser corrente della raccolta. Con le autorizzazioni appropriate, è possibile cambiare la modalità di apertura di documenti con un solo clic, se si desidera aprire nelle applicazioni client o nel browser, per una raccolta specifica.
Per saperne di più
Ulteriori informazioni sui documenti abilitati per i browser
Nelle sezioni seguenti offrono una breve panoramica delle applicazioni basate su browser, ad esempio le applicazioni Web di Office e i metodi è possibile aprire un documento nel browser o in un'applicazione client.
Applicazioni basate su browser
Un'applicazione abilitati per i browser è quello che è stata progettata per supportare un documento abilitati per i browser, è un documento che può essere visualizzato o modificato direttamente nel browser, oltre che nel computer client. Esempio di un'applicazione abilitati per i browser è applicazione Web di Word e un esempio di un documento abilitati per i browser è un documento di Word in formato di file con estensione docx.
Office Web Apps
Office Web Apps include quattro applicazioni seguenti: applicazione Web di Word, Excel Web, applicazione Web di PowerPoint e OneNote Web. Per ognuna di queste applicazioni basate su browser: è possibile visualizzare un documento nel browser o eseguire una modifica disattivo nel browser. Se si dispone dell'applicazione client installato nel computer, è possibile eseguire una modifica completi nelle applicazioni client.
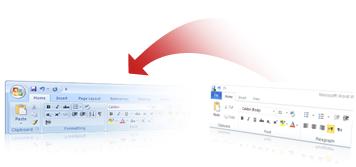
Formati di file seguenti sono abilitati per i browser di documenti e supportati nella visualizzazione browser per ogni applicazione Web di Office. Altri formati di file di Office non sono supportati e pertanto i formati di file sempre aperto nell'applicazione client.
|
Applicazione di Office Web |
Formato di file |
|
Word |
con estensione doc, docx, docm |
|
Excel |
con estensione xlsx, xlsb, xls (solo visualizzazione) |
|
PowerPoint |
con estensione ppt, pptx, pptm |
|
OneNote |
Con estensione one |
Importante: Per l'impostazione abilitati per i browser per l'uso, l'amministratore della farm è necessario installare Microsoft Office Web Apps e configurarlo per l'utilizzo sul sito., Office Web Apps se non è installato e configurato per l'utilizzo, ma Excel Services sia abilitato come una caratteristica, un documento di Excel possono Aprire comunque nella visualizzazione browser utilizzando la Web Part Excel Web Access.
Apertura di un documento nel browser o applicazione client
È consigliabile l'impostazione predefinita per la raccolta per essere aperta nel browser perché è possibile visualizzare rapidamente e anche modificare i file nel browser. È anche consigliabile eseguire questa operazione se l'applicazione client non è disponibile nel computer in uso. Mano, è consigliabile l'impostazione predefinita per la raccolta da aprire nell'applicazione clientperché il applicazione non è abilitato per i browser e si dispone dell'applicazione client installato. In questo caso un la finestra di dialogo in genere consente di visualizzare avrà la possibilità di aprire il documento in sola lettura o modifica nell'applicazione client.
Qualsiasi l'abilitati per i browser impostazione, ignorare il comportamento del quando si single-fare clic su un documento in una raccolta, è possibile utilizzare il controllo pulsante di modifica (BCE) per visualizzare ulteriori comandi disponibili nel menu di scelta (al passaggio del mouse sul nome del documento finché non viene visualizzata una freccia a discesa e Fare clic sulla freccia).
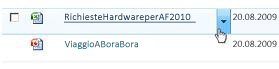
Un documento di Word, ad esempio, potrebbe essere i comandi Modifica in Microsoft Office WordVisualizza nel Browser e Modifica nel Browser. In alternativa, un'immagine GIF potrebbe essere il comando Modifica documento. I comandi disponibili possono variare a seconda della configurazione di SharePoint specifica e il tipo di documento.
Note:
-
Se il documento viene aperto in un'applicazione client che non previsto o non si apre, è possibile modificare la modalità di apertura In Windows Pannello di controllo facendo clic su Programmi predefiniti, fare clic su Associa un tipo di file o un protocollo con un programma, un tipo di file Selezionare il tipo di file nell'elenco e quindi fare clic su Cambia programma. Per ulteriori informazioni, vedere la Guida di Windows.
-
Alcuni file, ad esempio con estensione txt, GIF, jpg e PDF, è possano aprire nel browser nel computer client, ma questi file non sono interessati dall'impostazione di Apertura di documenti nel Browser.
Impostare la modalità di apertura documenti abilitati per i browser
Nota: Per modificare le impostazioni in una raccolta, è necessario disporre dell'autorizzazione di struttura per la raccolta o essere il proprietario della raccolta.
-
Passare al sito in cui si vuole modificare l'impostazione per la raccolta.
-
Fare clic sul nome della raccolta sulla barra di avvio veloce oppure fare clic su Azioni sito

Nota: L'aspetto e la struttura di spostamento di un sito di SharePoint possono essere personalizzati in modo significativo. Se non è possibile individuare un'opzione, ad esempio un comando, un pulsante o un collegamento, contattare l'amministratore.
-
Sulla barra multifunzione, in Strumenti raccolta fare clic sulla scheda raccolta e quindi nel gruppo Impostazioni fare clic su Impostazioni raccolta.
-
Nella pagina Impostazioni elenco in Impostazioni generali fare clic su Impostazioni avanzate.
-
Nella pagina Impostazioni avanzate della raccolta documenti nella sezione Apertura di documenti nel Browser, in modalità di apertura predefinita per i documenti abilitati per i browser, eseguire una delle operazioni seguenti:
-
Per aprire un documento con un solo clic usando un'applicazione installata nel computer in uso, fare clic su Apri nell'applicazione client.
-
Per aprire un documento è abilitato per i browser nel browser con un solo clic, fare clic su Apri nel browser.
-
Per utilizzare l'impostazione di livello di server (che viene impostato dall'amministratore della farm), fare clic su una delle operazioni seguenti:
-
Usare il valore predefinito server (Apri nel browser). Questa opzione è disponibile se le impostazioni del server del sito sono stata definita per aprire nel browser.
-
Usare il valore predefinito server (Apri nell'applicazione client). Questa opzione è disponibile se le impostazioni del server del sito sono stata definita per aprire l'applicazione client.
Nota: Questa impostazione per l'intero server influisce su altre caratteristiche che contengono collegamenti al documento, incluse le seguenti: collegamento ipertestuale fields, nella pagina Visualizza proprietà, i collegamenti nella pagina cronologia delle versioni, la visualizzazione di comandi nel menu di scelta rapida, i collegamenti messaggi di posta elettronica, i risultati pagine stato flusso di lavoro e le ricerche.
-
-










