Nota: Nos gustaría proporcionarle el contenido de ayuda actual lo más rápido posible en su idioma. Esta página se ha traducido mediante un sistema automático y es posible que contenga imprecisiones o errores gramaticales. Nuestro objetivo es que este contenido sea útil para usted. ¿Puede informarnos sobre si la información le ha sido útil al final de la página? Aquí tiene el artículo en inglés para que pueda consultarlo fácilmente.
Nota: Este artículo ha hecho su trabajo y se va a jubilar pronto. Para evitar problemas de “Página no encontrada”, se están eliminando los vínculos que dirigen a esta página. Si ha creado vínculos a esta página, quítelos y juntos mantendremos la web conectada.
Para abrir rápidamente un documento en una biblioteca, puede hacer un solo clic en él. El modo en que se abre el documento depende de diversos factores, como el tipo de archivo y el valor actual de Abrir documentos en el explorador de la biblioteca. Con el permiso correspondiente, puede cambiar para una biblioteca determinada cómo se abren los documentos con un solo clic, si se abren en una aplicación cliente o en el explorador.
¿Qué desea hacer?
Obtener más información acerca de los documentos habilitados por el explorador
Las siguientes secciones proporcionan una breve descripción de las aplicaciones habilitadas para el explorador, como Office Web Applications, y de los modos en que se puede abrir un documento en el explorador o en una aplicación cliente.
Aplicaciones habilitadas para el explorador
Una aplicación habilitada para el explorador es aquella diseñada para admitir documentos habilitados por el explorador, que son documentos que se pueden ver o editar directamente tanto en el explorador como en el equipo cliente. Un ejemplo de aplicación habilitada para el explorador es Word Web Application, mientras que un documento de Word con formato de archivo .docx es un ejemplo de documento habilitado por el explorador.
Office Web Apps
En Office Web Apps se incluyen las siguientes cuatro aplicaciones: Word Web Application, Excel Web Application, PowerPoint Web Application y OneNote Web Application. Con cada una de estas aplicaciones habilitadas para el explorador puede ver un documento o realizar pequeñas ediciones en el explorador. Si tiene la aplicación cliente instalada en su equipo, podrá usar todas las características de edición en la aplicación cliente.
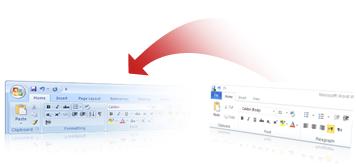
Los siguientes formatos de archivo son documentos habilitados por el explorador y se admiten en la vista del explorador para cada aplicación de Office Web Application. El resto de formatos de archivo de Office no son compatibles, por lo que siempre se abren en la aplicación cliente.
|
Office Web Application |
Formato de archivo |
|
Word |
.docx, .docm, .doc |
|
Excel |
.xlsx, .xlsb, .xls (solo visualización) |
|
PowerPoint |
.pptx, .pptm, .ppt |
|
OneNote |
.one |
Importante: Para que funcione, la opción habilitadas para el explorador el Administrador de granja de servidores debe instalar Microsoft Office Web Apps y configúrelo para usarlo en su sitio., Office Web Apps si no está instalado y configurado para su uso, pero Excel Services está habilitado como una característica, puede de un documento de Excel aún se abra en la vista de explorador mediante el elemento Web Excel Web Access.
Abrir un documento en el explorador o en la aplicación cliente
Es recomendable que la configuración predeterminada de la biblioteca que se abra en el explorador porque se puede ver rápidamente e incluso modificar esos archivos en el explorador. También puede hacerlo si la aplicación cliente no está disponible en el equipo. Por otro lado, es recomendable que la configuración predeterminada de la biblioteca que se abra en la aplicación clienteporque la aplicación no está habilitado para explorador y tiene instalada la aplicación de cliente. En este caso, un cuadro de diálogo normalmente muestra y le ofrece la opción para abrir el documento, ya sea de solo lectura o edición, en la aplicación cliente.
Independientemente del valor habilitado para el explorador, para anular el comportamiento al hacer un solo clic en un documento de una biblioteca, puede usar el Botón de control de edición (ECB) para ver los comandos adicionales disponibles en el menú (mantenga el mouse sobre el nombre del documento hasta que aparezca una flecha desplegable y haga clic en la flecha).
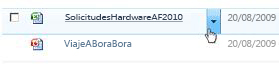
Por ejemplo, es posible que un documento de Word tenga los comandos Editar en Microsoft Office Word, Ver en el explorador y Editar en el explorador. También es posible que una imagen GIF tenga el comando Editar documento. Los comandos disponibles pueden variar en función de su configuración particular de SharePoint y del tipo de documento.
Notas:
-
Si el documento no se abre o lo hace en una aplicación cliente inesperada, puede cambiar el modo en que se abre un tipo de archivo en el Panel de control de Windows. Para ello, haga clic en Programas predeterminados, a continuación, en Asociar un tipo de archivo o protocolo con un programa, seleccione el tipo de archivo de la lista y, finalmente, haga clic en Cambiar programa. Para obtener más información, vea el sistema de Ayuda de Windows.
-
Algunos archivos, como los .txt, .gif, .jpg y .pdf, se pueden abrir en el explorador del equipo cliente, pero estos archivos no se ven afectados por el valor de Abrir documentos en el explorador.
Establecer el comportamiento predeterminado de apertura de los documentos habilitados por el explorador
Nota: Para cambiar la configuración en una biblioteca, debe tener permiso de diseño en la biblioteca o ser el propietario de la misma.
-
Vaya al sitio en el que desea cambiar la configuración para la biblioteca.
-
Haga clic en el nombre de la biblioteca en Inicio rápido, o haga clic en Acciones del sitio

Nota: Se puede modificar significativamente la apariencia de un sitio y la manera de navegar por él. Si no puede encontrar una opción, como un comando, un botón o un vínculo, póngase en contacto con el administrador.
-
En la cinta de opciones, en Herramientas de bibliotecas, haga clic en la pestaña Biblioteca y, a continuación, en el grupo Configuración, haga clic en Configuración de biblioteca.
-
En la página Configuración de lista, en Configuración general, haga clic en Configuración avanzada.
-
En la página Configuración avanzada de biblioteca de documentos, en la sección Abrir documentos en el explorador, en Comportamiento predeterminado para abrir los documentos habilitados por el explorador, siga uno de estos pasos:
-
Para abrir un documento con un solo clic mediante una aplicación instalada en el equipo, haga clic en Abrir en la aplicación cliente.
-
Para abrir en el explorador un documento habilitado por el explorador con un solo clic, haga clic en Abrir en el explorador.
-
Para usar el valor predeterminado para todo el servidor (definido por el administrador del conjunto de servidores), haga clic en una de las siguientes opciones:
-
Usar el valor predeterminado del servidor (abrir en el explorador). Verá esta opción si se ha definido el valor del servidor del sitio para abrirse en el explorador.
-
Usar el valor predeterminado del servidor (abrir en la aplicación cliente). Verá esta opción si se ha definido el valor del servidor del sitio para abrirse en la aplicación cliente.
Nota: Este valor predeterminado para todo el servidor afecta a otras características que contienen vínculos al documento, como las siguientes: campos de hipervínculo, campos de la página Ver propiedades, vínculos a la página Historial de versiones, los comandos de Vista del menú contextual del elemento, vínculos en mensajes de correo electrónico, páginas de estado de flujo de trabajo y resultados de búsqueda.
-
-







