Hinweis: Wir möchten Ihnen die aktuellsten Hilfeinhalte so schnell wie möglich in Ihrer eigenen Sprache bereitstellen. Diese Seite wurde automatisiert übersetzt und kann Grammatikfehler oder Ungenauigkeiten enthalten. Unser Ziel ist es, Ihnen hilfreiche Inhalte bereitzustellen. Teilen Sie uns bitte über den Link am unteren Rand dieser Seite mit, ob die Informationen für Sie hilfreich sind. Hier finden Sie den englischen Artikel als Referenz.
Hinweis: Dieser Artikel hat seine Aufgabe erfüllt und wird bald zurückgezogen. Um Probleme vom Typ "Seite nicht gefunden" zu vermeiden, entfernen wir Links, die uns bekannt sind. Wenn Sie Links zu dieser Seite erstellt haben, entfernen Sie diese. Gemeinsam sorgen wir für funktionierende Verbindungen mit dem Internet.
Wenn Sie ein Dokument in einer Bibliothek schnell öffnen möchten, können Sie einmal darauf klicken. Wie das Dokument geöffnet wird, hängt von verschiedenen Faktoren ab, u. a. vom Dateityp und von der aktuellen Einstellung der Bibliothek für Dokumente werden im Browser geöffnet. Mit der entsprechenden Berechtigung können Sie das Verhalten beim Öffnen von Dokumenten mit einem Klick, d. h., ob diese in einer Clientanwendung oder im Browser geöffnet werden, für eine bestimmte Bibliothek ändern.
Was möchten Sie tun?
Weitere Informationen zu browserfähigen Dokumenten
Die folgenden Abschnitte enthalten eine kurze Übersicht über browserfähige Anwendungen, z. B. Office Web Apps, und die Möglichkeiten zum Öffnen eines Dokuments im Browser oder in einer Clientanwendung.
Browserfähige Anwendungen
Eine browserfähige Anwendung ist eine Anwendung, die auf die Unterstützung browserfähiger Dokumente ausgelegt ist, d. h. für Dokumente, die direkt im Browser ebenso wie auf dem Clientcomputer angezeigt oder bearbeitet werden können. Zu den browserfähigen Anwendungen zählt z. B. Word Web App, und ein browserfähiges Dokument ist beispielsweise ein Word-Dokument im Dateiformat DOCX.
Office Web Apps
Zu Office Web Apps gehören die folgenden vier Anwendungen: Word Web App, Excel Web App, PowerPoint Web App und OneNote Web App. Mit jeder dieser browserfähigen Anwendungen können Sie ein Dokument im Browser anzeigen und geringfügige Änderungen daran vornehmen. Wenn auf Ihrem Computer die Clientanwendung installiert ist, stehen Ihnen in dieser alle Features für eine umfassende Bearbeitung zur Verfügung.
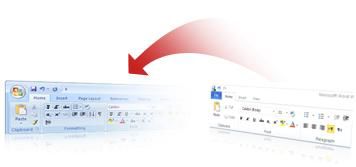
Bei den folgenden Dateiformaten handelt es sich um browserfähige Dokumente, die in der Browseransicht in den einzelnen Office Web Apps angezeigt werden können. Andere Office-Dateiformate werden nicht unterstützt, weshalb entsprechende Dateien immer in der Clientanwendung geöffnet werden.
|
Office Web App |
Dateiformat |
|
Word |
DOCX, DOCM, DOC |
|
Excel |
XLSX, XLSB, XLS (nur Anzeige) |
|
PowerPoint |
PPTX, PPTM, PPT |
|
OneNote |
ONE |
Wichtig: Für die Einstellung Browser-fähige entwickelt, der Farmadministrator muss Microsoft Office Web Apps installieren und konfigurieren Sie ihn für die Verwendung auf Ihrer Website., wenn Office Web Apps nicht installiert und konfiguriert ist für die Verwendung, aber Excel Services als ein Feature aktiviert ist, können ein Excel-Dokument weiterhin mithilfe der Excel Web Access-Webpart in der Browseransicht geöffnet.
Öffnen eines Dokuments im Browser oder in einer Clientanwendung
Sie sollten die Standardeinstellung für die Bibliothek im Browser geöffnet werden, da Sie schnell anzeigen und auch diese Dateien im Browser bearbeiten können. Sie möchten möglicherweise auch vorgehen, wenn die Clientanwendung nicht auf dem Computer verfügbar ist. Andererseits, sollten Sie die Standardeinstellung für die Bibliothek in der Clientanwendung geöffnet seinda die Anwendung nicht browserfähige und Sie die Clientanwendung installiert haben. In diesem Fall zeigt das Dialogfeld in der Regel und bietet Ihnen die Möglichkeit, das Dokument zu öffnen, entweder schreibgeschützt oder bearbeiten, in der Clientanwendung.
Versetzt die browserfähige festlegen, das Verhalten zu überschreiben, wenn Sie ein Dokument in einer Bibliothek auf Bearbeiten Steuerelement Schaltfläche (EZB) mit dem kann zusätzliche verfügbaren Befehle im Menü angezeigt wird (zeigen Sie auf den Namen des Dokuments, bis ein Dropdown-Pfeil angezeigt wird und Klicken Sie dann auf den Pfeil).
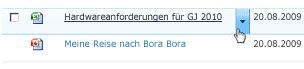
Für ein Word-Dokument könnten hier z. B. die Befehle In Microsoft Office Word bearbeiten, Im Browser anzeigen und Im Browser bearbeiten angezeigt werden. Für ein GIF-Bild könnte der Befehl Dokument bearbeiten verfügbar sein. Welche Befehle verfügbar sind, hängt von der jeweiligen SharePoint-Konfiguration und vom Dokumenttyp ab.
Hinweise:
-
Wenn das Dokument in einer unerwarteten Clientanwendung oder gar nicht geöffnet wird, können Sie in der Systemsteuerung das Verhalten beim Öffnen eines bestimmten Dateityps ändern. Klicken Sie dazu auf Standardprogramme und auf Dateityp oder Protokoll einem Programm zuordnen, wählen Sie den Dateityp in der Liste aus, und klicken Sie dann auf Programm ändern. Weitere Informationen finden Sie im Windows-Hilfesystem.
-
Bestimmte Dateien wie TXT-, GIF-, JPG- und PDF-Dateien können im Browser auf dem Clientcomputer geöffnet werden, jedoch bleiben diese Dateien von der Einstellung für Dokumente werden im Browser geöffnet unberührt.
Festlegen des Standardöffnungsverhaltens für browserfähige Dokumente
Hinweis: Zum Ändern der Einstellungen für eine Bibliothek müssen Sie über die Entwurfsberechtigung für die Bibliothek verfügen oder der Besitzer der Bibliothek sein.
-
Navigieren Sie zu der Website, auf der Sie die Einstellung für die Bibliothek ändern möchten.
-
Klicken Sie auf den Namen der Bibliothek in der Schnellstartleiste, oder klicken Sie auf Websiteaktionen

Hinweis: Eine Website kann in Bezug auf Darstellung und Navigation in erheblichem Maße geändert werden. Wenn Sie eine Option, z. B. einen Befehl, eine Schaltfläche oder einen Link, nicht finden können, wenden Sie sich an den zuständigen Administrator.
-
Klicken Sie im Menüband unter Bibliothekstools auf die Registerkarte Bibliothek, und klicken Sie dann in der Gruppe Einstellungen auf Bibliothekeinstellungen.
-
Klicken Sie auf der Seite Einstellungen für 'Dokumentbibliothek' unter Allgemeine Einstellungen auf Erweiterte Einstellungen.
-
Führen Sie auf der Seite Erweiterte Einstellungen für die Dokumentbibliothek im Abschnitt Dokumente werden im Browser geöffnet unter Standardöffnungsverhalten für browserfähige Dokumente eine der folgenden Aktionen aus:
-
Klicken Sie auf In der Clientanwendung öffnen, um ein Dokument mit einem Klick in einer auf dem Computer installierten Anwendung zu öffnen.
-
Klicken Sie auf Im Browser öffnen, um ein browserfähiges Dokument mit einem Klick im Browser zu öffnen.
-
Wenn Sie die serverweite Standardeinstellung (die vom Farmadministrator festgelegt wurde) verwenden möchten, klicken Sie auf eine der folgenden Optionen:
-
Serverstandardeinstellung verwenden (im Browser öffnen). Diese Option wird angezeigt, wenn die Websiteservereinstellung so definiert wurde, dass Dokumente im Browser geöffnet werden.
-
Serverstandardeinstellung verwenden (in der Clientanwendung öffnen). Diese Option wird angezeigt, wenn die Websiteservereinstellung so definiert wurde, dass Dokumente in der Clientanwendung geöffnet werden.
Hinweis: Diese serverweite Standardeinstellung betrifft auch andere Features, die Links zum betreffenden Dokument enthalten. Dazu zählen Linkfelder, Felder auf der Seite Eigenschaften anzeigen, Links auf der Seite Versionsverlauf, die Befehle für Ansicht im Kontextmenü eines Elements, Links in E-Mail-Nachrichten, Workflowstatusseiten und Suchergebnisse.
-
-










