Забележка: Бихме искали да ви осигурим най-новото помощно съдържание възможно най-бързо на вашия собствен език. Тази страница е преведена чрез автоматизация и може да съдържа граматически грешки и несъответствия. Нашата цел е това съдържание да ви бъде полезно. Можете ли да ни кажете дали информацията е била полезна за вас, в дъното на тази страница? Ето статията на английски за бърза справка.
Забележка: Тази статия свърши работата си и ще бъде оттеглена скоро. За да предотвратим проблеми от типа "Страницата не е намерена", премахваме връзките, за които знаем. Ако сте създали връзки към тази страница, премахнете ги, и така заедно ще запазим целостта на връзките в уеб.
За да отворите бързо документ в библиотека, можете да щракнете еднократно върху него. Начинът на отваряне на документа зависи от няколко фактора, включително типа на файла и текущата настройка Отваряне на документи в браузъра на библиотеката. Ако имате подходящото разрешение, можете да промените за определена библиотека начина на отваряне на документите при еднократно щракване – дали да се отварят в клиентско приложение, или в браузъра.
Какво искате да направите?
Повече информация за документите за браузър
В следващите раздели е направен кратък преглед на приложенията за браузър, като например Office Web Applications, и на начините, по които можете да отворите документ в браузъра или клиентско приложение.
Приложения за браузър
Приложение за браузър е такова приложение, което е създадено да поддържа документ за браузър, т.е. документ, който може да бъде преглеждан или редактиран директно в браузъра, както и на вашия компютър клиент. Пример за приложение за браузър е Word Web Application, а пример за документ за браузър е документ на Word във файлов формат .docx.
Office Web Apps
Office Web Apps включва следните четири приложения: Word Web Application, Excel Web Application, PowerPoint Web Application и OneNote Web Application. Във всяко от тези приложения за браузър можете да преглеждате документ в браузъра, както и да извършите някои леки редакции в браузъра. Ако на вашия компютър е инсталирано клиентското приложение, в него можете да извършите редактиране, като използвате пълния набор от функции.
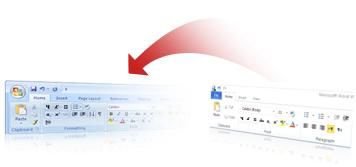
Следните файлови формати са за документи за браузър и се поддържат в изглед за браузър за всяко приложение от уеб приложение на Office. Други файлови формати на Office не се поддържат и затова те винаги се отварят в клиентското приложение.
|
Уеб приложение на Office. |
Файлов формат: |
|
Word |
.docx, .docm, .doc |
|
Excel |
.xlsx, .xlsb, .xls (само преглед) |
|
PowerPoint |
.pptx, .pptm, .ppt |
|
OneNote |
.one |
Важно: Браузър настройката за работа, за администратора на групата сървъри трябва да инсталирате Microsoft Office Web Apps и да го конфигурирате за използване на вашия сайт., ако Office Web Apps не е инсталирана и конфигурирана за използване, но Excel Services е разрешена като функция, документ на Excel да все още отворен в изглед на браузър с помощта на уеб частта на Excel Web Access.
Отваряне на документ в браузъра или клиентско приложение
Добра идея е настройката по подразбиране за библиотеката, за да бъде отворен в браузъра , защото можете да видите бързо и дори да редактират тези файлове в браузъра. Може също да искате да направите това, ако клиентското приложение не е наличен на вашия компютър. От друга страна, може да искате настройката по подразбиране за библиотеката, за да бъде отворен в клиентското приложение назащото приложение не е разрешен за браузър и имате инсталирано приложението-клиент. В този случай диалогов прозорец показва и ви дава възможност да отворите документа, или само за четене "или" Редактиране в клиентското приложение.
Независимо каква е настройката за браузъра, за да смените поведението при еднократно щракване върху документ в библиотека, можете да използвате бутона на контролата за редактиране, за да видите допълнителни достъпни команди в менюто (Задръжте показалеца на мишката над името на документа, докато се покаже стрелка на падащ списък, след което щракнете върху нея).
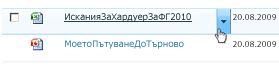
Документ на Word например може да има командите Редактиране в Microsoft Office Word, Преглед в браузър и Редактиране в браузър. GIF изображение може да има командата Редактиране на документ. Възможно е да има различни достъпни команди в зависимост от конкретната конфигурация на SharePoint и типа на документа.
Забележки:
-
Ако документът се отвори в клиентско приложение, което не сте очаквали, или не се отвори, можете да промените начина на отваряне на типа файл от контролния панел на Windows, като щракнете върху Програми по подразбиране, Асоциирай файлов тип или протокол с програма, изберете типа файл от списъка и след това щракнете върху Смяна на програмата. За повече информация вж. системата за помощ на Windows.
-
Някои файлове, като .txt, .gif, .jpg и .pdf, могат да се отварят в браузър на вашия компютър клиент, но настройката Отваряне на документи в браузъра не оказва въздействие върху тях.
Задаване на поведението по подразбиране при отваряне на документи за браузър
Забележка: За да промените настройките на библиотека, трябва да имате разрешение за проектиране за нея или да бъдете неин собственик.
-
Придвижете се до сайта, в който искате да промените настройката за библиотеката.
-
Щракнете върху името на библиотеката в бързо стартиране ", или щракнете върху Действия за сайта

Забележка: Външният вид на сайтовете и навигацията в тях могат да бъдат значително променени. Ако не можете да намерите някоя опция, като команда, бутон или връзка, обърнете се към администратора.
-
На лентата, под Инструменти за библиотеки щракнете върху раздела Библиотека, след което в групата Настройки щракнете върху Настройки на библиотеката.
-
В страницата Настройки на списък, в Общи настройки щракнете върху Разширени настройки.
-
В страницата Разширени настройки на библиотеката с документи, в секцията Отваряне на документи в браузъра, под Поведение при отваряне по подразбиране на документи, които може да се разглеждат с браузър направете едно от следните неща:
-
За да отворите документ с еднократно щракване в приложение, инсталирано на вашия компютър, щракнете върху Отваряне в клиентско приложение.
-
За да отворите документ за браузър с еднократно щракване в браузъра, щракнете върху Отваряне в браузъра.
-
За да използвате настройката по подразбиране, която важи за сървъра (зададена от администратора на сървърната група), щракнете върху едно от следните:
-
Използване на настройката по подразбиране на сървъра (отваряне в браузъра). Виждате тази опция, ако като настройка за сървъра на сайта е зададено отваряне в браузъра.
-
Използване на настройката по подразбиране на сървъра (отваряне в приложението на клиента). Виждате тази опция, ако като настройка за сървъра на сайта е зададено отваряне в клиентското приложение.
Забележка: Тази настройка по подразбиране, която важи за сървъра, оказва въздействие и върху други функции, които съдържат връзки към документа, включително следните: полета с хипервръзки, полета на страницата "Преглед на свойствата", връзки на страницата "Хронология на версиите", командите Изглед в контекстното меню на елементите, връзки в имейл съобщения, страници за състояние на работни потоци и резултати от търсене.
-
-










