PowerPoint에서 애니메이션 효과가 시작되는 시간과 진행 속도를 제어할 수 있습니다. 프레젠테이션에 적합한 모양과 느낌을 적용하기 위해 효과를 반복하거나 되감을 수도 있습니다. 이 문서에서는 프레젠테이션의 애니메이션을 세밀하게 조정하는 몇 가지 방법을 보여 줍니다.
애니메이션 효과의 시작 시간 설정
애니메이션 효과를 마우스를 클릭할 때 시작하거나 슬라이드의 다른 애니메이션 효과와 함께 시작하도록 설정할 수 있습니다.
-
슬라이드에서 시작 타이밍을 설정하려는 애니메이션 효과가 포함된 텍스트 또는 개체를 클릭합니다.
-
애니메이션 탭에서 시작 아래쪽 화살표를 클릭하고 다음
중 하나를 선택합니다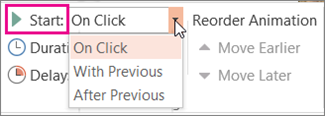
-
슬라이드를 클릭할 때 애니메이션을 시작하려면 클릭할 때를 선택합니다.
-
목록에 있는 이전 효과와 동시에 애니메이션을 시작하려면(한 번 클릭하여 여러 애니메이션 효과가 실행되도록 하려면) 이전 효과와 함께를 선택합니다.
-
목록에 있는 이전 효과가 끝난 다음에 바로 애니메이션 효과를 시작하려면 이전 효과 다음에를 선택합니다.
-
효과 속도 설정
애니메이션 효과를 더 빠르거나 느린 속도로 실행하려면 기간 설정을 변경합니다.
-
슬라이드에서 속도를 설정하려는 애니메이션 효과가 포함된 텍스트 또는 개체를 클릭합니다.
-
애니메이션 탭의 재생 시간 상자에 효과 실행 시간을 초 단위로 입력합니다.
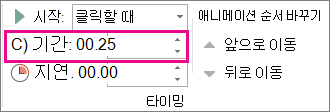
팁: 숫자가 작으면 효과가 더 빨리 실행되고 더 빨리 완료되며, 숫자가 클수록 효과가 느리게 실행되고 완료하는 데 더 오래 걸립니다.
시작 시간 지연
시작 시간을 지연시키거나 슬라이드의 애니메이션 효과 사이에서 일시 중지하려면 하나 이상의 효과에 지연을 설정합니다.
-
슬라이드에서 지연 또는 다른 타이밍 옵션을 설정하려는 애니메이션 효과가 포함된 텍스트 또는 개체를 클릭합니다.
-
애니메이션 탭의 지연 상자에 효과 실행 전 일시 중지할 시간을 초 단위로 입력합니다.
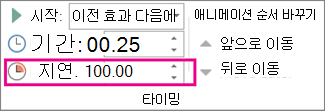
팁: 효과 지연의 시작은 시작 설정을 사용하여 제어합니다. 예를 들어 효과가 이전 효과 다음에와 1.5초 지연으로 설정된 경우 이전 효과가 끝나고 1.5초 지연된 후에 효과가 시작됩니다.
효과 반복 또는 되 감기
일반적으로 애니메이션 개체의 실행이 끝나면 최종 위치에 마지막 모습으로 머물러 있습니다. 하나 또는 일련의 애니메이션 효과가 원래 상태로 돌아가거나 반복되도록 설정할 수 있습니다.
-
애니메이션 탭에서 아래 그림의 분홍색 상자에 강조 표시된 추가 효과 옵션 표시 시작 관리자

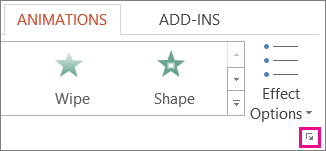
-
타이밍 탭을 클릭하고 다음 중 하나 또는 둘 다를 수행합니다.
-
애니메이션 효과를 두 번 이상 재생하려면 반복 목록에서 옵션을 선택합니다.
-
애니메이션 효과를 재생한 후 슬라이드의 원래 상태 및 위치로 자동으로 반환하려면 재생이 완료되면 되감기를 검사.
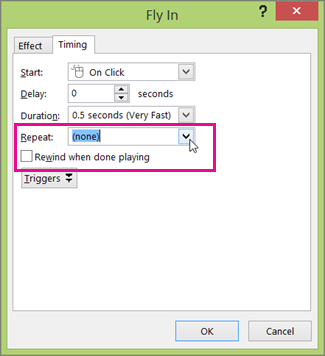
-
참고 항목
PowerPoint 애니메이션 효과 사용에 대한 자세한 내용은 다음을 참조하세요.










