У PowerPoint можна керувати запуском анімаційного ефекту та швидкістю, з якою він відбувається. Щоб надати презентації потрібного вигляду, ви навіть можете відтворити анімаційний ефект повторно або перемотати його назад. У цій статті описано кілька способів налаштувати анімацію в презентаціях.
Установлення часу початку анімаційного ефекту
Можна настроїти анімаційний ефект, щоб він запускався, коли клацнуто мишею, або узгоджено з іншими анімаційними ефектами на слайді.
-
На слайді клацніть текст або об’єкт з анімаційним ефектом, для якого потрібно вказати час початку.
-
Перейдіть на вкладку Анімація , натисніть стрілку вниз Пуск і виберіть один із таких варіантів:
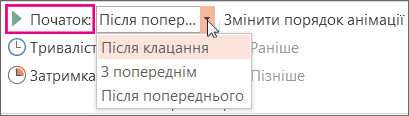
-
Щоб запускати анімацію, коли слайд клацнуто, виберіть значення Після клацання.
-
Щоб запускати анімацію одночасно з попереднім ефектом у списку (тобто запускати кілька ефектів одним клацанням), виберіть значення З попереднім.
-
Щоб запускати анімаційний ефект одразу після попереднього ефекту в списку, виберіть значення Після попереднього.
-
Установлення швидкості ефекту
Щоб запускати анімаційний ефект швидше або повільніше, змініть значення параметра Тривалість .
-
На слайді виділіть текст або об'єкт із анімаційним ефектом, для якого потрібно встановити швидкість.
-
Перейдіть на вкладку Анімація та в полі Тривалість введіть потрібну кількість секунд.
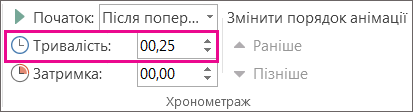
Порада.: Менші числа означають, що ефект запускатиметься швидше й завершиться раніше, а більші числа означають, що ефект працюватиме повільніше й триватиме довше.
Затримка часу початку
Якщо потрібно затримати час початку анімаційних ефектів на слайді або зробити паузу між ними, можна встановити затримку для одного або кількох ефектів.
-
На слайді клацніть текст або об’єкт з анімаційним ефектом, для якого потрібно вказати затримку чи інший параметр хронометражу.
-
Перейдіть на вкладку Анімація та в полі Затримка введіть кількість секунд, яку ефект має призупинитися перед запуском.
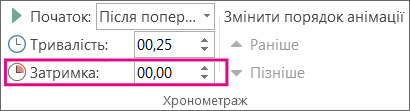
Порада.: Початок періоду затримки ефекту зумовлено його настройкою Початок. Наприклад, якщо для ефекту встановлено значення Після попереднього із затримкою в 1,5 секунди, то ця затримка почнеться після завершення показу попереднього ефекту.
Повторення або перемотування ефекту назад
Зазвичай після відтворення анімований об’єкт залишається в кінцевій точці та відображається в кінцевому вигляді. Анімаційний ефект (або послідовність ефектів) можна настроїти так, щоб об’єкт повертався у вихідний стан, або анімація повторювалася.
-
На вкладці Анімація виберіть запускач параметрів додаткових ефектів

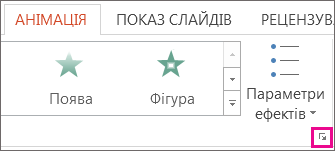
Додаткові відомості
Докладні відомості про використання анімаційних ефектів PowerPoint див. в статті:
У PowerPoint можна керувати запуском анімаційного ефекту та швидкістю, з якою він відбувається. Щоб надати презентації потрібного вигляду, ви навіть можете відтворити анімаційний ефект повторно або перемотати його назад. У цій статті описано кілька способів налаштувати анімацію в презентаціях.
Установлення часу початку анімаційного ефекту
Можна настроїти анімаційний ефект, щоб він запускався, коли клацнуто мишею, або узгоджено з іншими анімаційними ефектами на слайді.
-
Вибравши слайд, перейдіть на вкладку Анімація , а потім виберіть Область анімації та виберіть анімацію, для якої потрібно встановити хронометраж початку.
-
В області в розділі Хронометраж виберіть початковий розкривний список, а потім виберіть один із таких варіантів:
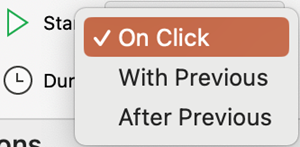
-
Щоб запускати анімацію, коли слайд клацнуто, виберіть значення Після клацання.
-
Щоб запускати анімацію одночасно з попереднім ефектом у списку (тобто запускати кілька ефектів одним клацанням), виберіть значення З попереднім.
-
Щоб запускати анімаційний ефект одразу після попереднього ефекту в списку, виберіть значення Після попереднього.
-
Установлення швидкості ефекту
Щоб запускати анімаційний ефект швидше або повільніше, змініть значення параметра Тривалість .
-
Вибравши слайд, перейдіть на вкладку Анімація , а потім виберіть Область анімації та виберіть анімацію, для якої потрібно встановити тривалість.
-
У полі Тривалість введіть кількість секунд, протягом яких ефект має виконуватися.
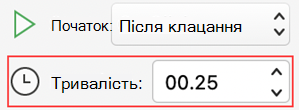
Порада.: Менші числа означають, що ефект запускатиметься швидше й завершиться раніше, а більші числа означають, що ефект працюватиме повільніше й триватиме довше.
Затримка часу початку
Якщо потрібно затримати час початку анімаційних ефектів на слайді або зробити паузу між ними, можна встановити затримку для одного або кількох ефектів.
-
Вибравши слайд, перейдіть на вкладку Анімація , а потім виберіть Область анімації та виберіть анімацію, для якої потрібно встановити затримку або інший параметр хронометражу.
-
У розділі Хронометраж у полі Затримка введіть кількість секунд, яку ефект має призупинитися перед запуском.
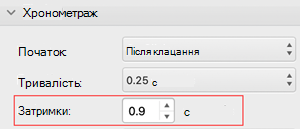
Порада.: Початок періоду затримки ефекту контролюється його параметром "Пуск ". Наприклад, якщо для ефекту встановлено значення Після попереднього із затримкою в 1,5 секунди, то ця затримка почнеться після завершення показу попереднього ефекту.
Повторення або перемотування ефекту назад
Зазвичай після відтворення анімований об’єкт залишається в кінцевій точці та відображається в кінцевому вигляді. Анімаційний ефект (або послідовність ефектів) можна настроїти так, щоб об’єкт повертався у вихідний стан, або анімація повторювалася.
-
В області Анімація розгорніть розділ Хронометраж, а потім виконайте одну або обидві з таких дій:
-
Щоб відтворити анімаційний ефект кілька разів, виберіть потрібний параметр у списку Повторення .
-
Щоб анімаційний ефект автоматично повертав вихідний стан і розташування на слайді після його відтворення, установіть прапорець Перемотати назад після завершення відтворення .
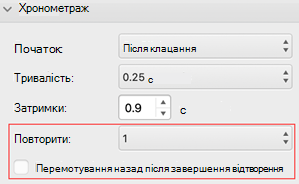
-
Додаткові відомості
Докладні відомості про використання анімаційних ефектів PowerPoint див. в статті:










