ใน PowerPoint คุณสามารถควบคุมเวลาที่เอฟเฟ็กต์ภาพเคลื่อนไหวจะเริ่มต้นและความเร็วของเอฟเฟ็กต์ภาพเคลื่อนไหวได้ คุณยังสามารถทําซ้ําหรือกรอกลับเอฟเฟ็กต์เพื่อให้ได้ลักษณะที่แสดงที่ถูกต้องสําหรับงานนําเสนอของคุณ บทความนี้จะแสดงวิธีปรับแต่งภาพเคลื่อนไหวในงานนําเสนอของคุณสองสามวิธี
กําหนดเวลาเริ่มต้นของเอฟเฟ็กต์ภาพเคลื่อนไหว
คุณสามารถตั้งค่าเอฟเฟ็กต์ภาพเคลื่อนไหวเพื่อเริ่มทำงานเมื่อคุณคลิกเมาส์ หรือเริ่มพร้อมกันกับเอฟเฟ็กต์ภาพเคลื่อนไหวอื่นๆ บนสไลด์ได้
-
บนสไลด์ ให้คลิกที่ข้อความหรือวัตถุที่มีเอฟเฟ็กต์ภาพเคลื่อนไหวที่คุณต้องการกำหนดเวลาเริ่ม
-
เลือกแท็บ ภาพเคลื่อนไหว จากนั้นเลือกลูกศรลง ของ เริ่ม แล้วเลือกอย่างใดอย่างหนึ่งต่อไปนี้:
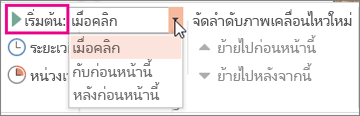
-
เมื่อต้องการเริ่มภาพเคลื่อนไหวเมื่อคุณคลิกสไลด์ ให้เลือก เมื่อคลิก
-
เมื่อต้องการเริ่มภาพเคลื่อนไหวในเวลาเดียวกันกับเอฟเฟ็กต์ก่อนหน้านี้ในรายการ (โดยที่หนึ่งคลิกจะดำเนินการเอฟเฟ็กต์ภาพเคลื่อนไหวหลายรายการ) ให้เลือก กับก่อนหน้านี้
-
เมื่อต้องการเริ่มเอฟเฟ็กต์ภาพเคลื่อนไหวในทันทีหลังจากที่เอฟเฟ็กต์ก่อนหน้าในรายการเล่นเสร็จ ให้เลือก หลังก่อนหน้านี้
-
ตั้งค่าความเร็วของเอฟเฟ็กต์
เมื่อต้องการเรียกใช้เอฟเฟ็กต์ภาพเคลื่อนไหวของคุณอย่างรวดเร็วหรือช้าลง ให้เปลี่ยนการตั้งค่า ระยะเวลา
-
บนสไลด์ ให้เลือกข้อความหรือวัตถุที่มีเอฟเฟ็กต์ภาพเคลื่อนไหวที่คุณต้องการตั้งค่าความเร็ว
-
เลือกแท็บ ภาพเคลื่อนไหว และในกล่อง ระยะเวลา ให้ใส่จํานวนวินาทีที่คุณต้องการให้เอฟเฟ็กต์ทํางาน
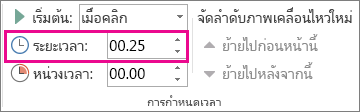
เคล็ดลับ: ตัวเลขที่น้อยกว่าหมายความว่าเอฟเฟ็กต์จะทํางานเร็วขึ้นและจะเสร็จสิ้นเร็วขึ้น และจํานวนที่มากขึ้นหมายความว่าเอฟเฟ็กต์จะทํางานช้าลงและใช้เวลานานขึ้นจนเสร็จสิ้น
หน่วงเวลาเริ่ม
ถ้าคุณต้องการหน่วงเวลาเริ่มหรือหยุดเอฟเฟ็กต์ภาพเคลื่อนไหวชั่วขณะในระหว่างแสดงสไลด์ คุณสามารถตั้งค่าหน่วงของเอฟเฟ็กต์ต่างๆ ได้
-
บนสไลด์ ให้คลิกข้อความหรือวัตถุที่มีเอฟเฟ็กต์ภาพเคลื่อนไหวที่คุณต้องการตั้งค่าตัวเลือกการหน่วงเวลาหรือการกำหนดเวลาอื่น
-
เลือกแท็บ ภาพเคลื่อนไหว และในกล่อง หน่วงเวลา ให้ใส่จํานวนวินาทีที่คุณต้องการให้เอฟเฟ็กต์หยุดชั่วคราวก่อนที่จะทํางาน
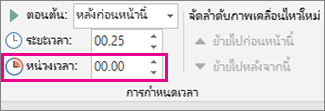
เคล็ดลับ: การเริ่มต้นของช่วงเวลาการหน่วงเวลาของเอฟเฟ็กต์จะถูกควบคุมโดยการตั้งค่าเริ่มต้น ตัวอย่างเช่น ถ้าเอฟเฟ็กต์ถูกตั้งค่าให้เริ่มต้น หลังจากก่อนหน้า ด้วยการหน่วงเวลา 1.5 วินาที การหน่วงเวลา 1.5 วินาทีจะเริ่มต้นเมื่อเอฟเฟ็กต์ก่อนหน้าสิ้นสุดลง
ทําซ้ําหรือกรอกลับเอฟเฟ็กต์
โดยปกติเมื่อวัตถุเคลื่อนไหวดําเนินหลักสูตรแล้ววัตถุจะอยู่ที่จุดสิ้นสุดและปรากฏในรูปแบบสุดท้าย คุณสามารถตั้งค่าเอฟเฟ็กต์ภาพเคลื่อนไหว (หรือลําดับของเอฟเฟ็กต์) เพื่อกลับไปยังสถานะเดิม หรือทําซ้ําได้
-
บนแท็บ ภาพเคลื่อนไหว ให้เลือกตัวเปิดใช้ แสดงตัวเลือกเอฟเฟ็กต์เพิ่มเติม

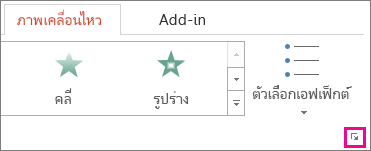
ดูเพิ่มเติม
สําหรับข้อมูลเพิ่มเติมเกี่ยวกับการใช้เอฟเฟ็กต์ภาพเคลื่อนไหว PowerPoint ให้ดูที่
ใน PowerPoint คุณสามารถควบคุมเวลาที่เอฟเฟ็กต์ภาพเคลื่อนไหวจะเริ่มต้นและความเร็วของเอฟเฟ็กต์ภาพเคลื่อนไหวได้ คุณยังสามารถทําซ้ําหรือกรอกลับเอฟเฟ็กต์เพื่อให้ได้ลักษณะที่แสดงที่ถูกต้องสําหรับงานนําเสนอของคุณ บทความนี้จะแสดงวิธีปรับแต่งภาพเคลื่อนไหวในงานนําเสนอของคุณสองสามวิธี
กําหนดเวลาเริ่มต้นของเอฟเฟ็กต์ภาพเคลื่อนไหว
คุณสามารถตั้งค่าเอฟเฟ็กต์ภาพเคลื่อนไหวเพื่อเริ่มทำงานเมื่อคุณคลิกเมาส์ หรือเริ่มพร้อมกันกับเอฟเฟ็กต์ภาพเคลื่อนไหวอื่นๆ บนสไลด์ได้
-
เมื่อเลือกสไลด์แล้ว ให้เลือกแท็บ ภาพเคลื่อนไหว จากนั้นเลือก บานหน้าต่างภาพเคลื่อนไหว แล้วเลือกภาพเคลื่อนไหวที่คุณต้องการกําหนดเวลาเริ่ม
-
ในบานหน้าต่าง ภายใต้ การกําหนดเวลา ให้เลือก เริ่ม รายการดรอปดาวน์ แล้วเลือกอย่างใดอย่างหนึ่งต่อไปนี้:
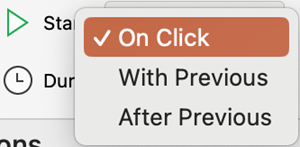
-
เมื่อต้องการเริ่มภาพเคลื่อนไหวเมื่อคุณคลิกสไลด์ ให้เลือก เมื่อคลิก
-
เมื่อต้องการเริ่มภาพเคลื่อนไหวในเวลาเดียวกันกับเอฟเฟ็กต์ก่อนหน้านี้ในรายการ (โดยที่หนึ่งคลิกจะดำเนินการเอฟเฟ็กต์ภาพเคลื่อนไหวหลายรายการ) ให้เลือก กับก่อนหน้านี้
-
เมื่อต้องการเริ่มเอฟเฟ็กต์ภาพเคลื่อนไหวในทันทีหลังจากที่เอฟเฟ็กต์ก่อนหน้าในรายการเล่นเสร็จ ให้เลือก หลังก่อนหน้านี้
-
ตั้งค่าความเร็วของเอฟเฟ็กต์
เมื่อต้องการเรียกใช้เอฟเฟ็กต์ภาพเคลื่อนไหวของคุณอย่างรวดเร็วหรือช้าลง ให้เปลี่ยนการตั้งค่า ระยะเวลา
-
เมื่อเลือกสไลด์แล้ว ให้เลือกแท็บ ภาพเคลื่อนไหว จากนั้นเลือก บานหน้าต่างภาพเคลื่อนไหว แล้วเลือกภาพเคลื่อนไหวที่คุณต้องการตั้งค่าระยะเวลา
-
ในกล่อง ระยะเวลา ให้ใส่จํานวนวินาทีที่คุณต้องการให้เอฟเฟ็กต์ทํางาน
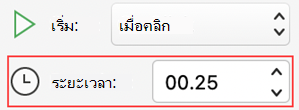
เคล็ดลับ: ตัวเลขที่น้อยกว่าหมายความว่าเอฟเฟ็กต์จะทํางานเร็วขึ้นและจะเสร็จสิ้นเร็วขึ้น และจํานวนที่มากขึ้นหมายความว่าเอฟเฟ็กต์จะทํางานช้าลงและใช้เวลานานขึ้นจนเสร็จสิ้น
หน่วงเวลาเริ่ม
ถ้าคุณต้องการหน่วงเวลาเริ่มหรือหยุดเอฟเฟ็กต์ภาพเคลื่อนไหวชั่วขณะในระหว่างแสดงสไลด์ คุณสามารถตั้งค่าหน่วงของเอฟเฟ็กต์ต่างๆ ได้
-
เมื่อเลือกสไลด์แล้ว ให้เลือกแท็บ ภาพเคลื่อนไหว จากนั้นเลือก บานหน้าต่างภาพเคลื่อนไหว แล้วเลือกภาพเคลื่อนไหวที่คุณต้องการตั้งค่าการหน่วงเวลาหรือตัวเลือกการกําหนดเวลาอื่น
-
ภายใต้ การกําหนดเวลา ในกล่อง หน่วงเวลา ให้ใส่จํานวนวินาทีที่คุณต้องการให้เอฟเฟ็กต์หยุดชั่วขณะก่อนที่จะทํางาน
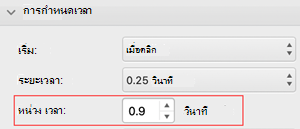
เคล็ดลับ: การเริ่มต้นของช่วงเวลาการหน่วงเวลาของเอฟเฟ็กต์จะถูกควบคุมโดยการตั้งค่าเริ่มต้น ตัวอย่างเช่น ถ้าเอฟเฟ็กต์ถูกตั้งค่าให้เริ่มต้น หลังจากก่อนหน้า ด้วยการหน่วงเวลา 1.5 วินาที การหน่วงเวลา 1.5 วินาทีจะเริ่มต้นเมื่อเอฟเฟ็กต์ก่อนหน้าสิ้นสุดลง
ทําซ้ําหรือกรอกลับเอฟเฟ็กต์
โดยปกติเมื่อวัตถุเคลื่อนไหวดําเนินหลักสูตรแล้ววัตถุจะอยู่ที่จุดสิ้นสุดและปรากฏในรูปแบบสุดท้าย คุณสามารถตั้งค่าเอฟเฟ็กต์ภาพเคลื่อนไหว (หรือลําดับของเอฟเฟ็กต์) เพื่อกลับไปยังสถานะเดิม หรือทําซ้ําได้
-
บนบานหน้าต่าง ภาพเคลื่อนไหว ให้ขยายส่วน การกําหนดเวลา แล้วเลือกทําอย่างใดอย่างหนึ่งหรือทั้งสองอย่างต่อไปนี้:
-
เมื่อต้องการเล่นเอฟเฟ็กต์ภาพเคลื่อนไหวมากกว่าหนึ่งครั้ง ให้เลือกตัวเลือกในรายการ ทําซ้ํา
-
เมื่อต้องการส่งเอฟเฟ็กต์ภาพเคลื่อนไหวกลับไปยังสถานะและตําแหน่งที่ตั้งเดิมบนสไลด์โดยอัตโนมัติหลังจากเล่น ให้เลือกกล่อง กรอกลับเมื่อเล่นเสร็จ
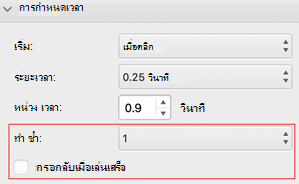
-
ดูเพิ่มเติม
สําหรับข้อมูลเพิ่มเติมเกี่ยวกับการใช้เอฟเฟ็กต์ภาพเคลื่อนไหว PowerPoint ให้ดูที่










