I PowerPoint kan du styra när en animeringseffekt startar och hur snabbt den sker. Du kan även upprepa eller spola tillbaka effekten för att få precis rätt utseende för presentationen. I den här artikeln visas några olika sätt att finjustera animeringar i presentationer.
Ange starttiden för en animeringseffekt
Du kan ange att en animeringseffekt ska starta när du klickar på musen eller i koordination med andra animeringseffekter på bilden.
-
Klicka i bilden på texten eller objektet som innehåller den animeringseffekt som du vill ange startinställningar för.
-
Välj fliken Animeringar och sedan startpilen och välj något av följande:
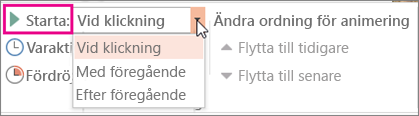
-
Om du vill starta animeringen när du klickar på bilden väljer du Vid klickning.
-
Om du vill starta animeringen samtidigt som föregående effekt i listan (där flera animeringseffekter körs med ett enda klick) väljer du Med föregående.
-
Om du vill starta animeringseffekten direkt efter att föregående effekt i listan avslutats väljer du Efter föregående.
-
Ange hastigheten för en effekt
Om du vill köra animeringseffekten i en snabbare eller långsammare takt ändrar du inställningen Varaktighet .
-
Markera den text eller det objekt på bilden som innehåller den animeringseffekt som du vill ange hastigheten för.
-
Välj fliken Animeringar och ange hur många sekunder du vill att effekten ska köras i rutan Varaktighet .
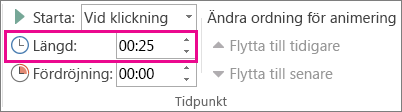
Tips: Mindre tal innebär att effekten körs snabbare och avslutas tidigare, och större tal innebär att effekten körs långsammare och tar längre tid att slutföra.
Senarelägga starttiden
Om du vill senarelägga starttiden eller ha en paus mellan animeringseffekter på en bild kan du ställa in en fördröjning på en eller flera effekter.
-
Klicka i bilden på texten eller objektet som innehåller den animeringseffekt du vill ange en fördröjning eller en annan tidsinställning för.
-
Välj fliken Animeringar och ange hur många sekunder du vill att effekten ska pausas innan den körs i rutan Fördröjning .
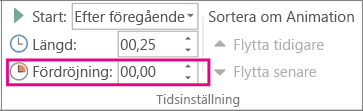
Tips: Starten på en effekts fördröjningsperiod kontrolleras av Start-inställningen. Om en effekt till exempel är inställd till Starta efter föregående med en fördröjning på 1,5 sekunder börjar fördröjningen med 1,5 sekunder när den föregående effekten slutar.
Upprepa eller spola tillbaka en effekt
När ett animerat objekt har körts stannar det oftast vid sin slutpunkt och visas i sin slutgiltiga form. Du kan ange att en animeringseffekt (eller en effektsekvens) ska återgå till sitt ursprungliga läge eller upprepas.
-
På fliken Animeringar väljer du startikonen Visa ytterligare effektalternativ

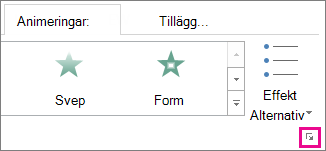
Se även
Mer information om hur du använder PowerPoint animeringseffekter finns i:
I PowerPoint kan du styra när en animeringseffekt startar och hur snabbt den sker. Du kan även upprepa eller spola tillbaka effekten för att få precis rätt utseende för presentationen. I den här artikeln visas några olika sätt att finjustera animeringar i presentationer.
Ange starttiden för en animeringseffekt
Du kan ange att en animeringseffekt ska starta när du klickar på musen eller i koordination med andra animeringseffekter på bilden.
-
När bilden är markerad väljer du fliken Animeringar och sedan Animeringsfönster och väljer den animering du vill ange starttid för.
-
I fönstret under Tidsinställning väljer du Start listruta och väljer sedan något av följande:
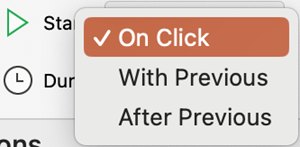
-
Om du vill starta animeringen när du klickar på bilden väljer du Vid klickning.
-
Om du vill starta animeringen samtidigt som föregående effekt i listan (där flera animeringseffekter körs med ett enda klick) väljer du Med föregående.
-
Om du vill starta animeringseffekten direkt efter att föregående effekt i listan avslutats väljer du Efter föregående.
-
Ange hastigheten för en effekt
Om du vill köra animeringseffekten i en snabbare eller långsammare takt ändrar du inställningen Varaktighet .
-
När bilden är markerad valde du fliken Animeringar , sedan väljer du Animeringsfönster och väljer den animering du vill ange varaktigheten för.
-
I rutan Varaktighet anger du antalet sekunder som du vill att effekten ska köras.
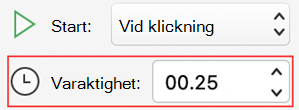
Tips: Mindre tal innebär att effekten körs snabbare och avslutas tidigare, och större tal innebär att effekten körs långsammare och tar längre tid att slutföra.
Senarelägga starttiden
Om du vill senarelägga starttiden eller ha en paus mellan animeringseffekter på en bild kan du ställa in en fördröjning på en eller flera effekter.
-
När bilden är markerad väljer du fliken Animeringar och sedan Animeringsfönster och väljer den animering som du vill ange en fördröjning för eller ett annat tidsinställningsalternativ.
-
Ange hur många sekunder du vill att effekten ska pausa innan den körs i rutan Fördröjning under Tidsinställning.
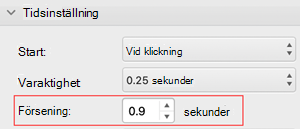
Tips: Starten av en effekts fördröjningsperiod styrs av startinställningen . Om en effekt till exempel är inställd till Starta efter föregående med en fördröjning på 1,5 sekunder börjar fördröjningen med 1,5 sekunder när den föregående effekten slutar.
Upprepa eller spola tillbaka en effekt
När ett animerat objekt har körts stannar det oftast vid sin slutpunkt och visas i sin slutgiltiga form. Du kan ange att en animeringseffekt (eller en effektsekvens) ska återgå till sitt ursprungliga läge eller upprepas.
-
I fönstret Animeringar expanderar du avsnittet Tidsinställning och gör sedan något eller båda av följande:
-
Om du vill spela upp en animeringseffekt flera gånger väljer du ett alternativ i listan Upprepa .
-
Om du vill att en animeringseffekt automatiskt ska återgå till dess ursprungliga tillstånd och placering på bilden när den har spelats upp markerar du rutan Spola tillbaka när uppspelningen är klar .
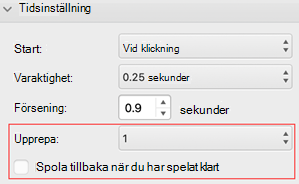
-
Se även
Mer information om hur du använder PowerPoint animeringseffekter finns i:










