U PowerPoint možete da kontrolišete kada počinje efekat animacije i brzinu kojom se to događa. Možete čak i da ponovite ili premotate efekat da biste dobili pravi izgled i doživljaj za prezentaciju. Ovaj članak će vam pokazati nekoliko načina da precizno podesite animacije u prezentacijama.
Podešavanje vremena početka efekta animacije
Efekat animacije možete postaviti tako da se pokrene kad pritisnete taster miša ili u koordinaciji sa drugim efektima animacije na slajdu.
-
Na slajdu kliknite na tekst ili objekat koji sadrži efekat animacije za koji želite da postavite vreme početka.
-
Izaberite karticu Animacije , a zatim kliknite na strelicu nadole Start i izaberite nešto od sledećeg:
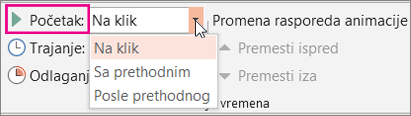
-
Da biste započeli animaciju kad kliknete na slajd, izaberite stavku Na klik.
-
Da biste započeli animaciju u istom trenutku kao i prethodni efekat na listi (gde jedan klik izvršava više efekata animacije), izaberite stavku Sa prethodnim.
-
Da biste započeli efekat animacije odmah po završetku prethodnog efekta na listi, izaberite stavku Posle prethodnog.
-
Podešavanje brzine efekta
Da biste efekat animacije pokrenuli brže ili sporije, promenite postavku Trajanje .
-
Na slajdu izaberite tekst ili objekat koji sadrži efekat animacije za koji želite da podesite brzinu.
-
Izaberite karticu Animacije i u polje Trajanje unesite koliko sekundi želite da efekat radi.
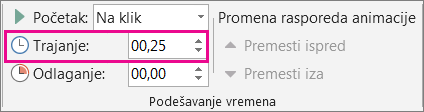
Savet: Manji brojevi znače da će se efekat izvršavati brže i da će se završiti ranije, a veći brojevi znači da će se efekat izvršavati sporije i da će se završiti duže.
Odlaganje vremena početka
Ako želite da odložite vreme početka ili želite pauzu između efekata animacije na slajdu, možete postaviti odlaganje bar jednog efekta.
-
Na slajdu kliknite na tekst ili objekat koji sadrži efekat animacije za koji želite da postavite odlaganje ili drugu opciju dinamike.
-
Izaberite karticu Animacije i u polju Odlaganje unesite željeni broj sekundi pre nego što se efekat pauzira pre pokretanja.
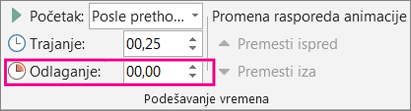
Savet: Početak perioda odlaganja efekta kontroliše postavka Početak. Na primer, ako je efekat podešen na opciju Započni posle prethodnog sa odlaganjem od 1,5 sekundi, odlaganje od 1,5 sekundi počinje kad se prethodni efekat završi.
Ponavljanje ili premotanje efekta
Kada animirani objekat završi svoj tok, on obično ostaje u krajnoj tački i pojavljuje se u završnom obliku. Efekat animacije (ili niz efekata) možete postaviti tako da se vrati u početno stanje ili da se ponovi.
-
Na kartici Animacije izaberite pokretanje stavke Prikaži dodatne opcije efekata

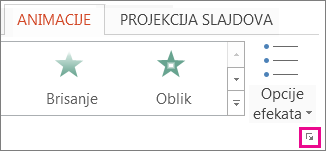
Takođe pogledajte
Dodatne informacije o korišćenju PowerPoint efekata animacije potražite u članku:
U PowerPoint možete da kontrolišete kada počinje efekat animacije i brzinu kojom se to događa. Možete čak i da ponovite ili premotate efekat da biste dobili pravi izgled i doživljaj za prezentaciju. Ovaj članak će vam pokazati nekoliko načina da precizno podesite animacije u prezentacijama.
Podešavanje vremena početka efekta animacije
Efekat animacije možete postaviti tako da se pokrene kad pritisnete taster miša ili u koordinaciji sa drugim efektima animacije na slajdu.
-
Dok je slajd izabran, izaberite karticu Animacije , a zatim izaberite stavku Okno za animacije i odaberite animaciju za koju želite da podesite početni vremenski raspored.
-
U oknu, u okviru Podešavanje vremena izaberite stavku Započni padajuću listu, a zatim izaberite nešto od sledećeg:
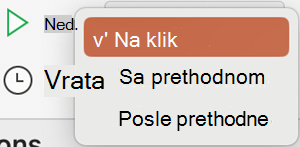
-
Da biste započeli animaciju kad kliknete na slajd, izaberite stavku Na klik.
-
Da biste započeli animaciju u istom trenutku kao i prethodni efekat na listi (gde jedan klik izvršava više efekata animacije), izaberite stavku Sa prethodnim.
-
Da biste započeli efekat animacije odmah po završetku prethodnog efekta na listi, izaberite stavku Posle prethodnog.
-
Podešavanje brzine efekta
Da biste efekat animacije pokrenuli brže ili sporije, promenite postavku Trajanje .
-
Dok je slajd izabran, izaberite karticu Animacije , a zatim izaberite stavku Okno za animacije i odaberite animaciju za koju želite da podesite trajanje.
-
U polje Trajanje unesite broj sekundi koliko želite da efekat radi.
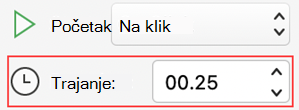
Savet: Manji brojevi znače da će se efekat izvršavati brže i da će se završiti ranije, a veći brojevi znači da će se efekat izvršavati sporije i da će se završiti duže.
Odlaganje vremena početka
Ako želite da odložite vreme početka ili želite pauzu između efekata animacije na slajdu, možete postaviti odlaganje bar jednog efekta.
-
Dok je slajd izabran, izaberite karticu Animacije , a zatim izaberite Okno za animacije i odaberite animaciju za koju želite da postavite odlaganje ili drugu opciju podešavanja vremena.
-
U okviru Podešavanje vremena , u polje Odlaganje unesite broj sekundi za koji želite da efekat pauzira pre pokretanja.
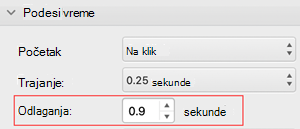
Savet: Početak perioda odlaganja efekta kontroliše njegova postavka Početak . Na primer, ako je efekat podešen na opciju Započni posle prethodnog sa odlaganjem od 1,5 sekundi, odlaganje od 1,5 sekundi počinje kad se prethodni efekat završi.
Ponavljanje ili premotanje efekta
Kada animirani objekat završi svoj tok, on obično ostaje u krajnoj tački i pojavljuje se u završnom obliku. Efekat animacije (ili niz efekata) možete postaviti tako da se vrati u početno stanje ili da se ponovi.
-
U oknu Animacije razvijte odeljak Podešavanje vremena, a zatim uradite nešto od sledećeg:
-
Da biste efekat animacije reprodukovali više puta, izaberite opciju sa liste Ponovi .
-
Da biste efekat animacije automatski vratili u originalno stanje i lokaciju na slajdu nakon reprodukcije, potvrdite izbor u polju za potvrdu Premotaj premotavanje kada završite reprodukciju .
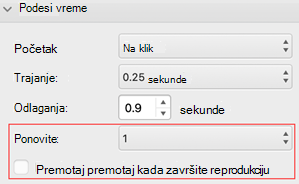
-
Takođe pogledajte
Dodatne informacije o korišćenju PowerPoint efekata animacije potražite u članku:










