V PowerPoint, lahko nadzorujete, kdaj se začne animacijski učinek in hitrost, s katero se začne. Učinek lahko tudi ponovite ali previjete, da dobite pravi videz za svojo predstavitev. V tem članku najdete navodila, kako natančno nastavite animacije v predstavitvah.
Nastavitev začetnega časa animacijskega učinka
Če želite, lahko nastavite, da se animacijski učinek začne izvajati, ko kliknete z miško, ali usklajeno z ostalimi animacijskimi učinki na diapozitivu.
-
Na diapozitivu kliknite besedilo ali predmet, ki vsebuje animacijski učinek, za katerega želite nastaviti začetni čas.
-
Izberite zavihek Animacije, nato izberite puščico dol za začetni meni in izberite nekaj od tega:
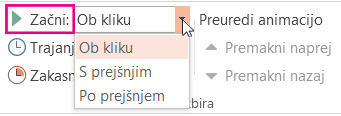
-
Če želite, da se animacija začne ob kliku diapozitiva, izberite Ob kliku.
-
Če želite, da se animacijski učinek začne ob istem času kot prejšnji učinek na seznamu (to pomeni, da en klik izvede več animacijskih učinkov), izberite S prejšnjim.
-
Če želite, da se animacijski učinek začne takoj po zaključku prejšnjega učinka na seznamu, izberite Po prejšnjem.
-
Nastavitev hitrosti učinka
Če želite, da se animacijski učinek izvaja hitreje ali počasneje, spremenite nastavitev Trajanje .
-
Na diapozitivu izberite besedilo ali predmet, ki vsebuje animacijski učinek, za katerega želite nastaviti hitrost.
-
Izberite zavihek Animacije in v polje Trajanje vnesite število sekund za izvajanje učinka.
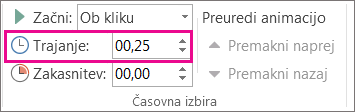
Namig: Manjše število pomeni, da se bo učinek izvajal hitreje in se bo prej končal, večja števila pa pomenijo, da bo učinek deloval počasneje in bo trajalo dlje, da se konča.
Zakasnitev začetnega časa
Če želite nastaviti zakasnitev začetnega časa ali pa možnost, da je med animacijskimi učinki na diapozitivu premor, lahko nastavite zakasnitev enega ali več učinkov.
-
Na diapozitivu kliknite besedilo ali predmet, ki vsebuje animacijski učinek, za katerega želite nastaviti zakasnitev ali drugo možnost časovne usklajenosti.
-
Izberite zavihek Animacije in v polje Zakasnitev vnesite število sekund, kolikor želite, da se učinek pred zagonom začasno ustavi.
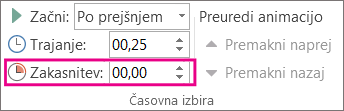
Namig: Začetek izvajanja zakasnitve učinka nadzira nastavitev Začni. Na primer če je izbrana nastavitev Začni po prejšnjem z zakasnitvijo 1,5 sekunde, se trajanje zakasnitve v dolžini 1,5 sekunde začne, ko se konča prejšnji učinek.
Ponovitev ali previjanje učinka
Po navadi ostane ob izteku animirani predmet na končni točki in obdrži končno obliko. Animacijski učinek (ali zaporedje učinkov) lahko nastavite tako, da se vrne v začetno stanje ali se ponovi.
-
Na zavihku Animacije izberite zaganjalnik Pokaži dodatne možnosti učinka

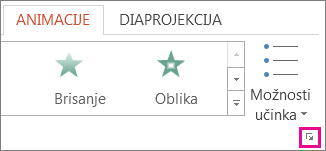
Glejte tudi
Če želite več informacij o PowerPoint animacijskih učinkov, glejte:
V PowerPoint, lahko nadzorujete, kdaj se začne animacijski učinek in hitrost, s katero se začne. Učinek lahko tudi ponovite ali previjete, da dobite pravi videz za svojo predstavitev. V tem članku najdete navodila, kako natančno nastavite animacije v predstavitvah.
Nastavitev začetnega časa animacijskega učinka
Če želite, lahko nastavite, da se animacijski učinek začne izvajati, ko kliknete z miško, ali usklajeno z ostalimi animacijskimi učinki na diapozitivu.
-
Ko je diapozitiv izbran, izberite zavihek Animacije, nato pa izberite Podokno z animacijami in izberite animacijo, za katero želite nastaviti čas začetka.
-
V podoknu v razdelku Časovna usklajenost izberite spustni seznam Začetni meni in nato izberite nekaj od tega:
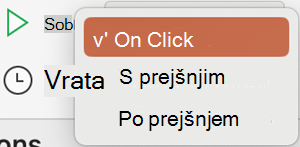
-
Če želite, da se animacija začne ob kliku diapozitiva, izberite Ob kliku.
-
Če želite, da se animacijski učinek začne ob istem času kot prejšnji učinek na seznamu (to pomeni, da en klik izvede več animacijskih učinkov), izberite S prejšnjim.
-
Če želite, da se animacijski učinek začne takoj po zaključku prejšnjega učinka na seznamu, izberite Po prejšnjem.
-
Nastavitev hitrosti učinka
Če želite, da se animacijski učinek izvaja hitreje ali počasneje, spremenite nastavitev Trajanje .
-
Ko je diapozitiv izbran, izberite zavihek Animacije, nato izberite Podokno z animacijami in izberite animacijo, za katero želite nastaviti trajanje.
-
V polje Trajanje vnesite število sekund za izvajanje učinka.
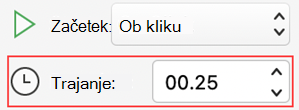
Namig: Manjše število pomeni, da se bo učinek izvajal hitreje in se bo prej končal, večja števila pa pomenijo, da bo učinek deloval počasneje in bo trajalo dlje, da se konča.
Zakasnitev začetnega časa
Če želite nastaviti zakasnitev začetnega časa ali pa možnost, da je med animacijskimi učinki na diapozitivu premor, lahko nastavite zakasnitev enega ali več učinkov.
-
Ko je diapozitiv izbran, izberite zavihek Animacije, nato pa izberite Podokno z animacijami in izberite animacijo, za katero želite nastaviti zakasnitev ali drugo možnost časovnega razporeda.
-
V razdelku Časovna usklajenost v polje Zakasnitev vnesite število sekund, kolikor želite, da se učinek pred zagonom začasno ustavi.
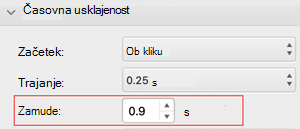
Namig: Začetek zakasnitve učinka nadzira nastavitev Začetek . Na primer če je izbrana nastavitev Začni po prejšnjem z zakasnitvijo 1,5 sekunde, se trajanje zakasnitve v dolžini 1,5 sekunde začne, ko se konča prejšnji učinek.
Ponovitev ali previjanje učinka
Po navadi ostane ob izteku animirani predmet na končni točki in obdrži končno obliko. Animacijski učinek (ali zaporedje učinkov) lahko nastavite tako, da se vrne v začetno stanje ali se ponovi.
-
V podoknu Animacije razširite razdelek Časovna usklajenost, nato pa naredite nekaj od tega ali oboje:
-
Če želite animacijski učinek predvajati večkrat, izberite možnost na seznamu Ponovi .
-
Če želite animacijski učinek po predvajanju samodejno vrniti v prvotno stanje in mesto na diapozitivu, potrdite polje Previj, ko končate predvajanje .
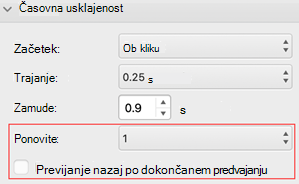
-
Glejte tudi
Če želite več informacij o PowerPoint animacijskih učinkov, glejte:










