I PowerPoint kan du kontrollere når en animasjonseffekt starter og hvor raskt den skjer. Du kan også gjenta eller spole tilbake effekten for å få det riktige uttrykket for presentasjonen din. Denne artikkelen viser deg noen måter du kan finjustere animasjonene på i presentasjonene dine.
Angi starttidspunktet for en animasjonseffekt
Du kan angi at en animasjonseffekt skal starte når du klikker musen, eller i forbindelse med andre animasjonseffekter på lysbildet.
-
I lysbildet klikker du teksten eller objektet som inneholder animasjonseffekten som du vil angi starttidspunkt for.
-
Velg Animasjoner-fanen , velg deretter Start ned-pilen, og velg ett av følgende:
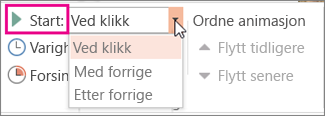
-
Hvis du vil starte animasjonen når du klikker lysbildet, velger du Ved klikk.
-
Hvis du vil starte animasjonen samtidig med den forrige effekten i listen (hvor ett klikk starter flere animasjonseffekter), velger du Med forrige.
-
Hvis du vil starte animasjonseffekten like etter at den forrige effekten i listen er ferdig, velger du Etter forrige.
-
Angi hastigheten på en effekt
Hvis du vil kjøre animasjonseffekten i et raskere eller langsommere tempo, endrer du varighetsinnstillingen .
-
Merk teksten eller objektet som inneholder animasjonseffekten du vil angi hastigheten for, på lysbildet.
-
Velg Animasjoner-fanen , og skriv inn hvor mange sekunder du vil at effekten skal kjøre, i Varighet-boksen .
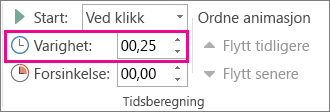
Tips!: Mindre tall betyr at effekten vil kjøre raskere og avsluttes raskere, og større tall betyr at effekten vil kjøre saktere og ta lengre tid å fullføre.
Utsette starttiden
Hvis du vil utsette starttiden eller ha en pause mellom animasjonseffekter på et lysbilde, kan du angi en forsinkelse for en eller flere effekter.
-
I lysbildet klikker du teksten eller objektet som inneholder animasjonseffekten du vil angi en forsinkelse eller et annet tidsberegningsalternativ for.
-
Velg Animasjoner-fanen , og skriv inn antall sekunder du vil at effekten skal stanse midlertidig før du kjører, i Forsinkelse-boksen .
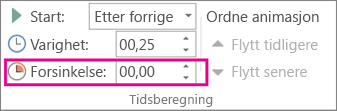
Tips!: Starten på forsinkelsesperioden til en effekt kontrolleres av innstillingen for Start. Hvis en effekt for eksempel er angitt til Start etter forrige med en forsinkelse på 1,5 sekunder, begynner forsinkelsen på 1,5 sekunder når den forrige effekten er avsluttet.
Gjenta eller spole tilbake en effekt
Som standard beholder et objekt plasseringen og utseendet når animasjonseffekten er avsluttet. Du kan angi en animasjonseffekt (eller en sekvens med effekter) til å gå tilbake til den opprinnelige tilstanden eller til å gjenta seg selv.
-
Velg startprogrammet Vis flere effektalternativer

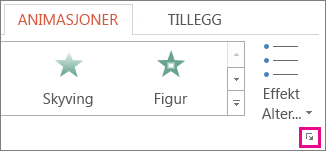
Se også
Hvis du vil ha mer informasjon om hvordan du bruker PowerPoint animasjonseffekter, kan du se:
I PowerPoint kan du kontrollere når en animasjonseffekt starter og hvor raskt den skjer. Du kan også gjenta eller spole tilbake effekten for å få det riktige uttrykket for presentasjonen din. Denne artikkelen viser deg noen måter du kan finjustere animasjonene på i presentasjonene dine.
Angi starttidspunktet for en animasjonseffekt
Du kan angi at en animasjonseffekt skal starte når du klikker musen, eller i forbindelse med andre animasjonseffekter på lysbildet.
-
Når lysbildet er valgt, velger du Animasjoner-fanen og deretter Animasjoner-ruten og velger animasjonen du vil angi starttidsberegning for.
-
Velg Start rullegardinliste under Tidsberegning i ruten, og velg deretter ett av følgende:
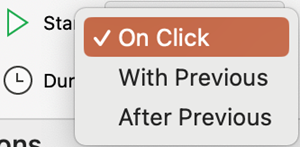
-
Hvis du vil starte animasjonen når du klikker lysbildet, velger du Ved klikk.
-
Hvis du vil starte animasjonen samtidig med den forrige effekten i listen (hvor ett klikk starter flere animasjonseffekter), velger du Med forrige.
-
Hvis du vil starte animasjonseffekten like etter at den forrige effekten i listen er ferdig, velger du Etter forrige.
-
Angi hastigheten på en effekt
Hvis du vil kjøre animasjonseffekten i et raskere eller langsommere tempo, endrer du varighetsinnstillingen .
-
Når lysbildet er valgt, velger du Animasjoner-fanen og deretter Animasjoner-ruten og velger animasjonen du vil angi varigheten for.
-
Skriv inn hvor mange sekunder du vil at effekten skal kjøre, i Varighet-boksen .
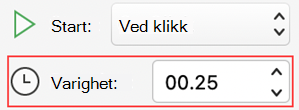
Tips!: Mindre tall betyr at effekten vil kjøre raskere og avsluttes raskere, og større tall betyr at effekten vil kjøre saktere og ta lengre tid å fullføre.
Utsette starttiden
Hvis du vil utsette starttiden eller ha en pause mellom animasjonseffekter på et lysbilde, kan du angi en forsinkelse for en eller flere effekter.
-
Når lysbildet er valgt, velger du Animasjoner-fanen , deretter velger du Animasjoner-ruten og velger animasjonen du vil angi en forsinkelse for, eller et annet tidsberegningsalternativ .
-
Skriv inn hvor mange sekunder du vil at effekten skal stanse midlertidig før du kjører, i Forsinkelse-boksen under Tidsberegning.
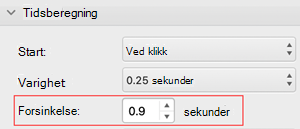
Tips!: Starten på forsinkelsesperioden for en effekt styres av Start-innstillingen . Hvis en effekt for eksempel er angitt til Start etter forrige med en forsinkelse på 1,5 sekunder, begynner forsinkelsen på 1,5 sekunder når den forrige effekten er avsluttet.
Gjenta eller spole tilbake en effekt
Som standard beholder et objekt plasseringen og utseendet når animasjonseffekten er avsluttet. Du kan angi en animasjonseffekt (eller en sekvens med effekter) til å gå tilbake til den opprinnelige tilstanden eller til å gjenta seg selv.
-
Utvid Tidsberegning-delen i Animasjoner-ruten, og gjør deretter ett eller begge av følgende:
-
Hvis du vil spille av en animasjonseffekt mer enn én gang, velger du et alternativ i Gjenta-listen .
-
Hvis du vil at en animasjonseffekt skal returneres automatisk til den opprinnelige tilstanden og plasseringen på lysbildet etter at den er spilt av, merker du av for Spol tilbake når du er ferdig med avspillingen .
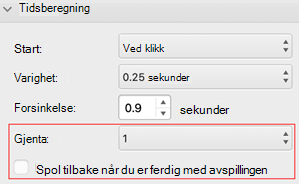
-
Se også
Hvis du vil ha mer informasjon om hvordan du bruker PowerPoint animasjonseffekter, kan du se:










