In PowerPoint è possibile controllare l'inizio di un effetto di animazione e la velocità con cui viene applicato. Si può anche ripetere e riavvolgere l'effetto per realizzare la presentazione perfetta per le proprie esigenze. Questo articolo illustra alcuni modi per ottimizzare le animazioni nelle presentazioni.
Impostare l'ora di inizio di un effetto di animazione
È possibile impostare un effetto di animazione in modo che inizi quando si fa clic con il mouse oppure in relazione ad altri effetti di animazione applicati alla diapositiva.
-
Nella diapositiva fare clic sul testo o sull'oggetto contenente l'effetto di animazione per cui si vuole impostare l'intervallo di inizio.
-
Seleziona la scheda Animazioni , quindi seleziona la freccia in giù Start e scegli una delle opzioni seguenti:
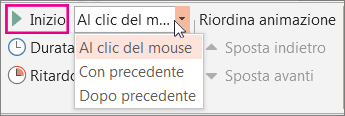
-
Per fare in modo che l'effetto di animazione inizi quando si fa clic sulla diapositiva, selezionare Inizia al clic del mouse.
-
Per fare in modo che l'animazione inizi contemporaneamente all'effetto precedente nell'elenco, ovvero per iniziare più effetti di animazione con un solo clic, selezionare Con precedente.
-
Per avviare l'effetto di animazione immediatamente dopo la fine dell'effetto precedente nell'elenco, selezionare Dopo precedente.
-
Impostare la velocità di un effetto
Per eseguire l'effetto di animazione a un ritmo più veloce o più lento, modificare l'impostazione Durata .
-
Nella diapositiva selezionare il testo o l'oggetto che contiene l'effetto di animazione per cui si vuole impostare la velocità.
-
Selezionare la scheda Animazioni e nella casella Durata immettere il numero di secondi per l'esecuzione dell'effetto.
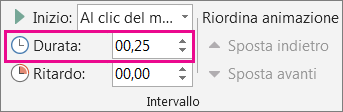
Suggerimento: I numeri più piccoli indicano che l'effetto verrà eseguito più velocemente e finirà prima, mentre numeri più grandi indicano che l'effetto verrà eseguito più lentamente e richiederà più tempo per il completamento.
Posticipare l'inizio
Per posticipare l'inizio o avere una pausa tra un effetto di animazione e l'altro in una diapositiva, è possibile impostare un ritardo per uno o più effetti.
-
Nella diapositiva fare clic sul testo o sull'oggetto contenente l'effetto di animazione per cui si vuole impostare un ritardo o altre opzioni dell'intervallo.
-
Selezionare la scheda Animazioni e nella casella Ritardo immettere il numero di secondi in cui si vuole sospendere l'effetto prima dell'esecuzione.
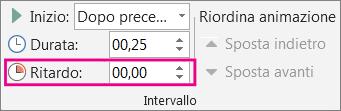
Suggerimento: L'inizio del periodo di ritardo di un effetto dipende dalla relativa impostazione Inizia. Se ad esempio un effetto è impostato su Inizia dopo il precedente con un ritardo di 1,5 secondi, il conteggio di tale ritardo parte subito dopo la fine dell'effetto precedente.
Ripetere o riavvolgere un effetto
Solitamente, quando un oggetto animato termina la propria esecuzione, resta nella posizione finale nell'aspetto finale corrispondente. È comunque possibile tornare allo stato iniziale oppure ripetere un effetto o una sequenza di effetti di animazione.
-
Nella scheda Animazioni selezionare il pulsante di visualizzazione Mostra opzioni effetto aggiuntive

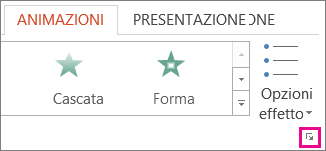
Vedere anche
Per altre informazioni sull'uso di effetti di animazione PowerPoint, vedere:
In PowerPoint è possibile controllare l'inizio di un effetto di animazione e la velocità con cui viene applicato. Si può anche ripetere e riavvolgere l'effetto per realizzare la presentazione perfetta per le proprie esigenze. Questo articolo illustra alcuni modi per ottimizzare le animazioni nelle presentazioni.
Impostare l'ora di inizio di un effetto di animazione
È possibile impostare un effetto di animazione in modo che inizi quando si fa clic con il mouse oppure in relazione ad altri effetti di animazione applicati alla diapositiva.
-
Con la diapositiva selezionata, selezionare la scheda Animazioni , quindi selezionare Riquadro Animazioni e scegliere l'animazione per cui impostare l'intervallo di inizio.
-
Nel riquadro, in Intervallo, selezionare Avvia elenco a discesa, quindi selezionare una delle opzioni seguenti:
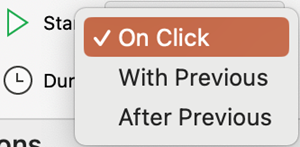
-
Per fare in modo che l'effetto di animazione inizi quando si fa clic sulla diapositiva, selezionare Inizia al clic del mouse.
-
Per fare in modo che l'animazione inizi contemporaneamente all'effetto precedente nell'elenco, ovvero per iniziare più effetti di animazione con un solo clic, selezionare Con precedente.
-
Per avviare l'effetto di animazione immediatamente dopo la fine dell'effetto precedente nell'elenco, selezionare Dopo precedente.
-
Impostare la velocità di un effetto
Per eseguire l'effetto di animazione a un ritmo più veloce o più lento, modificare l'impostazione Durata .
-
Con la diapositiva selezionata, selezionare la scheda Animazioni , quindi selezionare Riquadro Animazioni e scegliere l'animazione per cui impostare la durata.
-
Nella casella Durata immettere il numero di secondi per l'esecuzione dell'effetto.
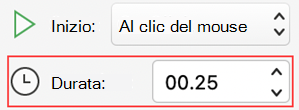
Suggerimento: I numeri più piccoli indicano che l'effetto verrà eseguito più velocemente e finirà prima, mentre numeri più grandi indicano che l'effetto verrà eseguito più lentamente e richiederà più tempo per il completamento.
Posticipare l'inizio
Per posticipare l'inizio o avere una pausa tra un effetto di animazione e l'altro in una diapositiva, è possibile impostare un ritardo per uno o più effetti.
-
Con la diapositiva selezionata, selezionare la scheda Animazioni , quindi selezionare Riquadro Animazioni e scegliere l'animazione per cui impostare un ritardo o un'altra opzione di intervallo.
-
In Intervallo immettere nella casella Ritardo il numero di secondi in cui si vuole che l'effetto venga sospeso prima dell'esecuzione.
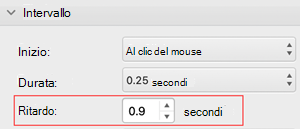
Suggerimento: L'inizio del periodo di ritardo di un effetto è controllato dall'impostazione Inizio . Se ad esempio un effetto è impostato su Inizia dopo il precedente con un ritardo di 1,5 secondi, il conteggio di tale ritardo parte subito dopo la fine dell'effetto precedente.
Ripetere o riavvolgere un effetto
Solitamente, quando un oggetto animato termina la propria esecuzione, resta nella posizione finale nell'aspetto finale corrispondente. È comunque possibile tornare allo stato iniziale oppure ripetere un effetto o una sequenza di effetti di animazione.
-
Nel riquadro Animazioni espandere la sezione Intervallo, quindi eseguire una o entrambe le operazioni seguenti:
-
Per riprodurre un effetto di animazione più volte, selezionare un'opzione nell'elenco Ripeti .
-
Per ripristinare automaticamente lo stato e la posizione originali di un effetto di animazione nella diapositiva dopo la riproduzione, selezionare la casella Riavvolgi al termine della riproduzione .
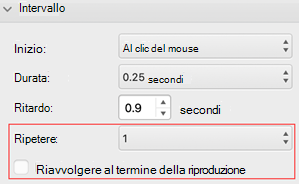
-
Vedere anche
Per altre informazioni sull'uso di effetti di animazione PowerPoint, vedere:










