Di PowerPoint, Anda dapat mengontrol kapan efek animasi dimulai dan kecepatan efek animasi terjadi. Anda bahkan dapat mengulang atau menggulung balik efek untuk mendapatkan tampilan dan nuansa yang tepat untuk presentasi. Artikel ini akan memperlihatkan beberapa cara menyelaraskan animasi di presentasi Anda.
Mengatur waktu mulai efek animasi
Anda bisa mengatur efek animasi untuk dimulai ketika mengklik mouse, atau dikoordinasikan dengan efek animasi lainnya di slide.
-
Di slide, klik teks atau objek yang berisi efek animasi yang ingin Anda atur waktu mulainya.
-
Pilih tab Animasi , lalu pilih panah bawah Mulai , dan pilih salah satu hal berikut ini:
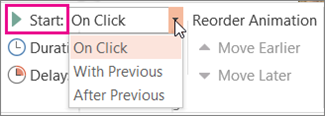
-
Untuk memulai efek animasi saat Anda mengklik slide, pilih Mulai Saat Klik.
-
Untuk memulai efek animasi pada waktu yang sama dengan efek sebelumnya di daftar (di mana satu klik menjalankan beberapa efek animasi), pilih Mulai Dengan Sebelumnya.
-
Untuk memulai efek animasi segera setelah efek sebelumnya di daftar selesai diputar, pilih Mulai Setelah Sebelumnya.
-
Mengatur kecepatan efek
Untuk menjalankan efek animasi dengan kecepatan yang lebih cepat atau lambat, ubah pengaturan Durasi .
-
Pada slide, pilih teks atau objek yang berisi efek animasi yang ingin Anda atur kecepatannya.
-
Pilih tab Animasi , dan dalam kotak Durasi , masukkan jumlah detik yang Anda inginkan untuk menjalankan efek.
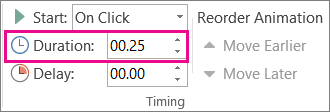
Tips: Angka yang lebih kecil berarti efek akan berjalan lebih cepat dan akan selesai lebih cepat, dan angka yang lebih besar berarti efek akan berjalan lebih lambat dan memakan waktu lebih lama untuk menyelesaikan.
Menunda waktu mulai
Jika Anda menginginkan penundaan waktu mulai atau jeda di antara efek animasi di sebuah slide, Anda bisa mengatur penundaan pada satu atau beberapa efek.
-
Di slide, klik teks atau objek yang berisi efek animasi yang ingin Anda setel penundaannya atau opsi pengaturan waktu lainnya.
-
Pilih tab Animasi , dan dalam kotak Tunda , masukkan jumlah detik yang Anda inginkan agar efek dijeda sebelum berjalan.
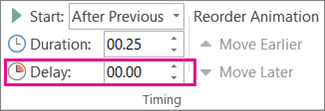
Tips: Dimulainya periode jeda efek dikontrol oleh pengaturan Mulai. Misalnya, jika sebuah efek diatur ke Mulai Setelah Sebelumnya dengan waktu tunda 1,5 detik, waktu tunda 1,5 detiknya dimulai saat efek sebelumnya selesai.
Mengulangi atau memutar balik efek
Biasanya, ketika objek yang dianimasi telah berjalan, maka objek ini tetap di titik akhirnya dan muncul di bentuk akhirnya. Anda bisa menyetel efek animasi (atau urutan efek) untuk kembali posisi aslinya, atau berulang.
-
Pada tab Animasi, pilih peluncur Perlihatkan Opsi Efek Tambahan

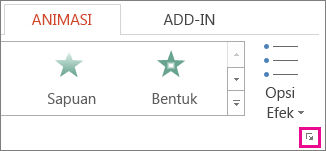
Lihat juga
Untuk informasi selengkapnya tentang menggunakan efek animasi PowerPoint , lihat:
Di PowerPoint, Anda dapat mengontrol kapan efek animasi dimulai dan kecepatan efek animasi terjadi. Anda bahkan dapat mengulang atau menggulung balik efek untuk mendapatkan tampilan dan nuansa yang tepat untuk presentasi. Artikel ini akan memperlihatkan beberapa cara menyelaraskan animasi di presentasi Anda.
Mengatur waktu mulai efek animasi
Anda bisa mengatur efek animasi untuk dimulai ketika mengklik mouse, atau dikoordinasikan dengan efek animasi lainnya di slide.
-
Dengan slide yang dipilih, pilih tab Animasi , lalu pilih Panel Animasi dan pilih animasi yang ingin Anda atur pengaturan waktu mulainya.
-
Di panel, di bawah Pengaturan Waktu, pilih Mulai daftar menurun, lalu pilih salah satu hal berikut ini:
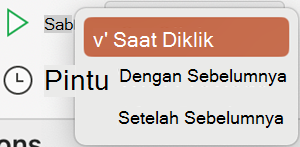
-
Untuk memulai efek animasi saat Anda mengklik slide, pilih Mulai Saat Klik.
-
Untuk memulai efek animasi pada waktu yang sama dengan efek sebelumnya di daftar (di mana satu klik menjalankan beberapa efek animasi), pilih Mulai Dengan Sebelumnya.
-
Untuk memulai efek animasi segera setelah efek sebelumnya di daftar selesai diputar, pilih Mulai Setelah Sebelumnya.
-
Mengatur kecepatan efek
Untuk menjalankan efek animasi dengan kecepatan yang lebih cepat atau lambat, ubah pengaturan Durasi .
-
Dengan slide yang dipilih, pilih tab Animasi , lalu pilih Panel Animasi dan pilih animasi yang ingin Anda atur durasinya.
-
Dalam kotak Durasi , masukkan jumlah detik yang Anda inginkan untuk menjalankan efek.
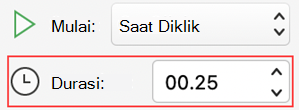
Tips: Angka yang lebih kecil berarti efek akan berjalan lebih cepat dan akan selesai lebih cepat, dan angka yang lebih besar berarti efek akan berjalan lebih lambat dan memakan waktu lebih lama untuk menyelesaikan.
Menunda waktu mulai
Jika Anda menginginkan penundaan waktu mulai atau jeda di antara efek animasi di sebuah slide, Anda bisa mengatur penundaan pada satu atau beberapa efek.
-
Dengan slide yang dipilih, pilih tab Animasi , lalu pilih Panel Animasi dan pilih animasi yang ingin Anda atur penundaannya atau opsi pengaturan waktu lainnya.
-
Di bawah Pengaturan Waktu, dalam kotak Tunda , masukkan jumlah detik yang Anda inginkan agar efek dijeda sebelum berjalan.
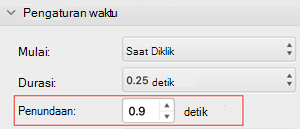
Tips: Awal periode penundaan efek dikontrol oleh pengaturan Mulai . Misalnya, jika sebuah efek diatur ke Mulai Setelah Sebelumnya dengan waktu tunda 1,5 detik, waktu tunda 1,5 detiknya dimulai saat efek sebelumnya selesai.
Mengulangi atau memutar balik efek
Biasanya, ketika objek yang dianimasi telah berjalan, maka objek ini tetap di titik akhirnya dan muncul di bentuk akhirnya. Anda bisa menyetel efek animasi (atau urutan efek) untuk kembali posisi aslinya, atau berulang.
-
Pada panel Animasi , perluas bagian Pengaturan Waktu, lalu lakukan salah satu atau kedua hal berikut ini:
-
Untuk memutar efek animasi lebih dari sekali, pilih opsi dalam daftar Ulangi .
-
Untuk mengembalikan efek animasi secara otomatis ke status dan lokasi aslinya di slide setelah diputar, centang kotak Putar Balik setelah selesai diputar .
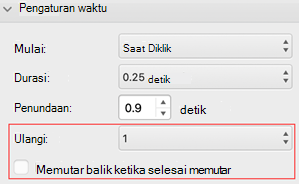
-
Lihat juga
Untuk informasi selengkapnya tentang menggunakan efek animasi PowerPoint , lihat:










