Rakenduses PowerPoint saate reguleerida animatsiooniefekti käivitumist ja selle toimumise kiirust. Saate esitluse õige ilme saamiseks isegi efekti korrata või tagasi kerida. Selles artiklis kirjeldatakse viise, kuidas esitlustes animatsioone kohandada.
Animatsiooniefekti algusaja määramine
Saate animatsiooniefekti seada käivituma hiirega klõpsamisel või koordineerituna slaidi muude animatsiooniefektidega.
-
Klõpsake slaidil teksti või objekti, mis sisaldab animatsiooniefekti, mille algusaega soovite seada.
-
Valige menüü Animatsioonid , seejärel valige allanool Start ja valige üks järgmistest.
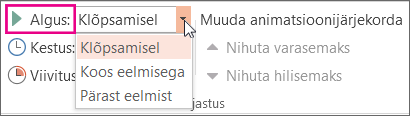
-
Slaidi klõpsamisel animatsiooni käivitamiseks valige suvand Klõpsamisel.
-
Animatsiooniefekti käivitamiseks loendi eelmise efektiga samal ajal (st ühe klõpsuga aktiveeritakse mitu efekti) valige suvand Koos eelmisega.
-
Animatsiooniefekti käivitamiseks kohe pärast loendi eelmise efekti lõppemist valige Pärast eelmist.
-
Efekti kiiruse määramine
Animatsiooniefekti kiiremaks või aeglasemaks käivitamiseks muutke sätet Kestus .
-
Valige slaidil tekst või objekt, mis sisaldab animatsiooniefekti, mille kiirust soovite seada.
-
Valige menüü Animatsioonid ja sisestage väljale Kestus efekti käitamiseks soovitud sekundite arv.
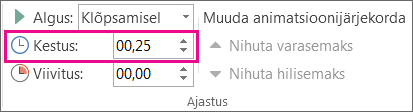
Näpunäide.: Väiksemad arvud tähendavad seda, et efekt töötab kiiremini ja lõpeb varem ning suuremad arvud tähendavad, et efekt töötab aeglasemalt ja lõpetamiseks kulub kauem aega.
Algusajaga viivitamine
Kui soovite slaidi animatsiooniefektidega viivitada või nende vahele pausi teha, saate ühe või mitme efekti puhul viivituse seada.
-
Klõpsake slaidil teksti või objekti, mis sisaldab animatsiooniefekti, millele soovite seada viivituse või mõne muu ajastussuvandi.
-
Valige menüü Animatsioonid ja sisestage väljale Viivitus soovitud sekundite arv, mille möödudes efekt peatub.
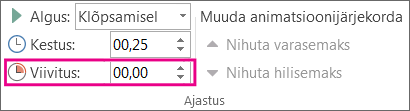
Näpunäide.: Efekti viivitusperioodi algust juhib efekti säte Algus. Näiteks, kui efektile on seatud säte Pärast eelmist viivitusega 1,5 sekundit, siis algab efekti 1,5 sekundi pikkune viivitus eelmise efekti lõppemisel.
Efekti kordamine või tagasikerimine
Tavaliselt jääb animeeritud objekt lõppedes oma lõppasukohta ja säilitab saadud ilme. Saate animatsiooniefekti (või efektijada) panna algsesse olekusse tagasi pöörduma või korduvaks muuta.
-
Valige menüüs Animatsioonid käiviti Kuva täiendavad efektisuvandid

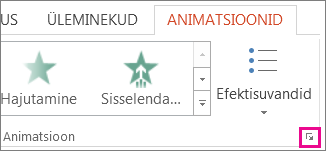
Lisateave
Lisateavet PowerPoint animatsiooniefektide kasutamise kohta leiate järgmistest teemadest.
Rakenduses PowerPoint saate reguleerida animatsiooniefekti käivitumist ja selle toimumise kiirust. Saate esitluse õige ilme saamiseks isegi efekti korrata või tagasi kerida. Selles artiklis kirjeldatakse viise, kuidas esitlustes animatsioone kohandada.
Animatsiooniefekti algusaja määramine
Saate animatsiooniefekti seada käivituma hiirega klõpsamisel või koordineerituna slaidi muude animatsiooniefektidega.
-
Kui slaid on valitud, valige menüü Animatsioonid , seejärel valige Animatsioonipaan ja valige animatsioon, mille algusajastust soovite seada.
-
Valige paani jaotises Ajastus ripploend Start ja seejärel valige üks järgmistest.
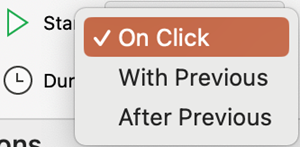
-
Slaidi klõpsamisel animatsiooni käivitamiseks valige suvand Klõpsamisel.
-
Animatsiooniefekti käivitamiseks loendi eelmise efektiga samal ajal (st ühe klõpsuga aktiveeritakse mitu efekti) valige suvand Koos eelmisega.
-
Animatsiooniefekti käivitamiseks kohe pärast loendi eelmise efekti lõppemist valige Pärast eelmist.
-
Efekti kiiruse määramine
Animatsiooniefekti kiiremaks või aeglasemaks käivitamiseks muutke sätet Kestus .
-
Kui slaid on valitud, valige menüü Animatsioonid , seejärel valige Animatsioonipaan ja valige animatsioon, mille kestust soovite määrata.
-
Sisestage väljale Kestus efekti käitamiseks soovitud sekundite arv.
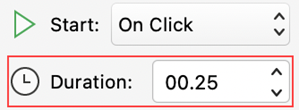
Näpunäide.: Väiksemad arvud tähendavad seda, et efekt töötab kiiremini ja lõpeb varem ning suuremad arvud tähendavad, et efekt töötab aeglasemalt ja lõpetamiseks kulub kauem aega.
Algusajaga viivitamine
Kui soovite slaidi animatsiooniefektidega viivitada või nende vahele pausi teha, saate ühe või mitme efekti puhul viivituse seada.
-
Kui slaid on valitud, valige menüü Animatsioonid , seejärel valige Animatsioonipaan ja valige animatsioon, mille viivitust soovite määrata, või mõni muu ajastussuvand.
-
Sisestage jaotise Ajastus väljale Viivitus sekundite arv, mille jooksul efekt peaks enne töötamist seiskuma.
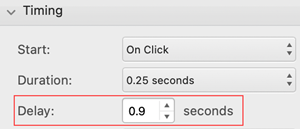
Näpunäide.: Efekti viivitusperioodi algust reguleerib säte Algus . Näiteks, kui efektile on seatud säte Pärast eelmist viivitusega 1,5 sekundit, siis algab efekti 1,5 sekundi pikkune viivitus eelmise efekti lõppemisel.
Efekti kordamine või tagasikerimine
Tavaliselt jääb animeeritud objekt lõppedes oma lõppasukohta ja säilitab saadud ilme. Saate animatsiooniefekti (või efektijada) panna algsesse olekusse tagasi pöörduma või korduvaks muuta.
-
Laiendage paanil Animatsioonid jaotis Ajastus ja seejärel tehke ühte või mõlemat järgmistest.
-
Animatsiooniefekti esitamiseks mitu korda valige loendist Korda soovitud suvand.
-
Animatsiooniefekti algsesse olekusse ja asukohta naasmiseks slaidil pärast esitamist märkige ruut Keri esituse lõpetamisel tagasi .
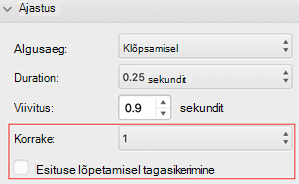
-
Lisateave
Lisateavet PowerPoint animatsiooniefektide kasutamise kohta leiate järgmistest teemadest.










