Στο PowerPoint, μπορείτε να ελέγξετε πότε θα ξεκινά ένα εφέ κίνησης και την ταχύτητα με την οποία θα συμβαίνει. Μπορείτε επίσης να επαναλάβετε ή να κάνετε επαναφορά του εφέ για να πετύχετε την κατάλληλη εμφάνιση και αίσθηση για την παρουσίασή σας. Αυτό το άρθρο περιγράφει μερικούς τρόπους για να ρυθμίζετε με ακρίβεια τις κινήσεις στις παρουσιάσεις σας.
Ορισμός της ώρας έναρξης ενός εφέ κίνησης
Μπορείτε να ορίσετε την έναρξη ενός εφέ κίνησης όταν κάνετε κλικ με το ποντίκι ή σε συντονισμό με άλλα εφέ κίνησης στη διαφάνεια.
-
Στη διαφάνεια, κάντε κλικ στο κείμενο ή στο αντικείμενο που περιλαμβάνει το εφέ κίνησης για το οποίο θέλετε να ορίσετε την ώρα έναρξης.
-
Επιλέξτε την καρτέλα Κινήσεις και, στη συνέχεια, επιλέξτε το κάτω βέλος Έναρξη και επιλέξτε ένα από τα εξής:
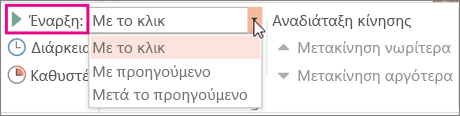
-
Για έναρξη του εφέ κίνησης όταν κάνετε κλικ στη διαφάνεια, επιλέξτε Με κλικ.
-
Για έναρξη της κίνησης την ίδια ώρα με το προηγούμενο εφέ στη λίστα (όταν γίνεται εκτέλεση πολλαπλών εφέ κίνησης με ένα κλικ), επιλέξτε Με το προηγούμενο.
-
Για έναρξη του εφέ κίνησης αμέσως μετά την ολοκλήρωση της αναπαραγωγής του προηγούμενου εφέ στη λίστα, επιλέξτε Μετά το προηγούμενο.
-
Ορισμός της ταχύτητας ενός εφέ
Για να εκτελέσετε το εφέ κίνησης με ταχύτερο ή πιο αργό ρυθμό, αλλάξτε τη ρύθμιση Διάρκεια .
-
Στη διαφάνεια, επιλέξτε το κείμενο ή το αντικείμενο που περιέχει το εφέ κίνησης για το οποίο θέλετε να ορίσετε την ταχύτητα.
-
Επιλέξτε την καρτέλα Κινήσεις και, στο πλαίσιο Διάρκεια , εισαγάγετε τον αριθμό των δευτερολέπτων που θέλετε να εκτελείται το εφέ.
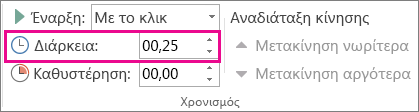
Συμβουλή: Μικρότεροι αριθμοί σημαίνουν ότι το εφέ θα εκτελεστεί πιο γρήγορα και θα ολοκληρωθεί νωρίτερα, ενώ μεγαλύτεροι αριθμοί σημαίνουν ότι το εφέ θα εκτελείται πιο αργά και θα διαρκέσει περισσότερο μέχρι να ολοκληρωθεί.
Καθυστέρηση της ώρας έναρξης
Εάν θέλετε να καθυστερήσετε την ώρα έναρξης ή να εισαγάγετε μια παύση ανάμεσα στα εφέ κίνησης της διαφάνειας, μπορείτε να ορίσετε καθυστέρηση σε ένα ή περισσότερα εφέ.
-
Στη διαφάνεια, κάντε κλικ στο κείμενο ή στο αντικείμενο που περιλαμβάνει το εφέ κίνησης για το οποίο θέλετε να ορίσετε καθυστέρηση ή κάποια άλλη επιλογή χρονισμού.
-
Επιλέξτε την καρτέλα Κινήσεις και, στο πλαίσιο Καθυστέρηση , εισαγάγετε τον αριθμό των δευτερολέπτων κατά τον οποίο θέλετε να γίνεται παύση του εφέ πριν από την εκτέλεση.
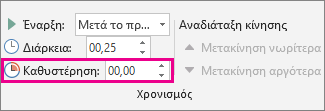
Συμβουλή: Η έναρξη της περιόδου καθυστέρησης ενός εφέ ελέγχεται από τη ρύθμιση Έναρξη. Για παράδειγμα, εάν έχετε καθορίσει τη ρύθμιση Έναρξη μετά το προηγούμενο για ένα εφέ με καθυστέρηση 1,5 δευτερόλεπτου, η καθυστέρηση 1,5 δευτερόλεπτου ξεκινά αφού ολοκληρωθεί το προηγούμενο εφέ.
Επανάληψη ή επαναφορά ενός εφέ
Κανονικά, όταν η κίνηση ενός αντικειμένου έχει ολοκληρωθεί, αυτό παραμένει στο τελικό σημείο και εμφανίζεται στην τελική του μορφή. Μπορείτε να επιλέξετε την επιστροφή ενός εφέ κίνησης (ή μιας ακολουθίας εφέ) στην αρχική θέση του ή την επανάληψή του.
-
Στην καρτέλα Κινήσεις , επιλέξτε την εκκίνηση επιλογών εμφάνισης πρόσθετων εφέ

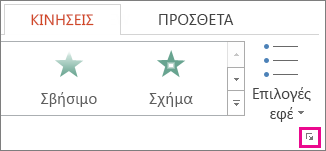
Δείτε επίσης
Για περισσότερες πληροφορίες σχετικά με τη χρήση PowerPoint εφέ κίνησης, ανατρέξτε στα θέματα:
Στο PowerPoint, μπορείτε να ελέγξετε πότε θα ξεκινά ένα εφέ κίνησης και την ταχύτητα με την οποία θα συμβαίνει. Μπορείτε επίσης να επαναλάβετε ή να κάνετε επαναφορά του εφέ για να πετύχετε την κατάλληλη εμφάνιση και αίσθηση για την παρουσίασή σας. Αυτό το άρθρο περιγράφει μερικούς τρόπους για να ρυθμίζετε με ακρίβεια τις κινήσεις στις παρουσιάσεις σας.
Ορισμός της ώρας έναρξης ενός εφέ κίνησης
Μπορείτε να ορίσετε την έναρξη ενός εφέ κίνησης όταν κάνετε κλικ με το ποντίκι ή σε συντονισμό με άλλα εφέ κίνησης στη διαφάνεια.
-
Με επιλεγμένη τη διαφάνεια, επιλέξτε την καρτέλα Κινήσεις και, στη συνέχεια, επιλέξτε Παράθυρο κινήσεων και επιλέξτε την κίνηση για την οποία θέλετε να ορίσετε το χρονισμό έναρξης.
-
Στο παράθυρο, στην περιοχή Χρονισμός, επιλέξτε Έναρξη αναπτυσσόμενης λίστας και, στη συνέχεια, επιλέξτε ένα από τα εξής:
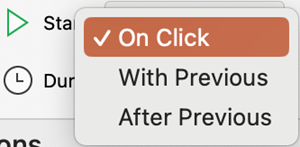
-
Για έναρξη του εφέ κίνησης όταν κάνετε κλικ στη διαφάνεια, επιλέξτε Με κλικ.
-
Για έναρξη της κίνησης την ίδια ώρα με το προηγούμενο εφέ στη λίστα (όταν γίνεται εκτέλεση πολλαπλών εφέ κίνησης με ένα κλικ), επιλέξτε Με το προηγούμενο.
-
Για έναρξη του εφέ κίνησης αμέσως μετά την ολοκλήρωση της αναπαραγωγής του προηγούμενου εφέ στη λίστα, επιλέξτε Μετά το προηγούμενο.
-
Ορισμός της ταχύτητας ενός εφέ
Για να εκτελέσετε το εφέ κίνησης με ταχύτερο ή πιο αργό ρυθμό, αλλάξτε τη ρύθμιση Διάρκεια .
-
Με επιλεγμένη τη διαφάνεια, επιλέξτε την καρτέλα Κινήσεις και, στη συνέχεια, επιλέξτε Παράθυρο κινήσεων και επιλέξτε την κίνηση για την οποία θέλετε να ορίσετε τη διάρκεια.
-
Στο πλαίσιο Διάρκεια , εισαγάγετε τον αριθμό των δευτερολέπτων που θέλετε να εκτελείται το εφέ.
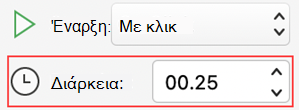
Συμβουλή: Μικρότεροι αριθμοί σημαίνουν ότι το εφέ θα εκτελεστεί πιο γρήγορα και θα ολοκληρωθεί νωρίτερα, ενώ μεγαλύτεροι αριθμοί σημαίνουν ότι το εφέ θα εκτελείται πιο αργά και θα διαρκέσει περισσότερο μέχρι να ολοκληρωθεί.
Καθυστέρηση της ώρας έναρξης
Εάν θέλετε να καθυστερήσετε την ώρα έναρξης ή να εισαγάγετε μια παύση ανάμεσα στα εφέ κίνησης της διαφάνειας, μπορείτε να ορίσετε καθυστέρηση σε ένα ή περισσότερα εφέ.
-
Με επιλεγμένη τη διαφάνεια, επιλέξτε την καρτέλα Κινήσεις και, στη συνέχεια, επιλέξτε Παράθυρο κινήσεων και επιλέξτε την κίνηση για την οποία θέλετε να ορίσετε καθυστέρηση ή μια άλλη επιλογή χρονισμού.
-
Στην περιοχή Χρονισμός, στο πλαίσιο Καθυστέρηση , εισαγάγετε τον αριθμό των δευτερολέπτων κατά τον οποίο θέλετε να γίνεται παύση του εφέ πριν από την εκτέλεση.
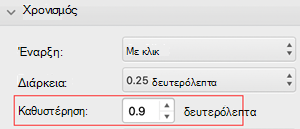
Συμβουλή: Η έναρξη της περιόδου καθυστέρησης ενός εφέ ελέγχεται από τη ρύθμιση Έναρξη . Για παράδειγμα, εάν έχετε καθορίσει τη ρύθμιση Έναρξη μετά το προηγούμενο για ένα εφέ με καθυστέρηση 1,5 δευτερόλεπτου, η καθυστέρηση 1,5 δευτερόλεπτου ξεκινά αφού ολοκληρωθεί το προηγούμενο εφέ.
Επανάληψη ή επαναφορά ενός εφέ
Κανονικά, όταν η κίνηση ενός αντικειμένου έχει ολοκληρωθεί, αυτό παραμένει στο τελικό σημείο και εμφανίζεται στην τελική του μορφή. Μπορείτε να επιλέξετε την επιστροφή ενός εφέ κίνησης (ή μιας ακολουθίας εφέ) στην αρχική θέση του ή την επανάληψή του.
-
Στο τμήμα παραθύρου Κινήσεις , αναπτύξτε την ενότητα Χρονισμός και, στη συνέχεια, κάντε ένα ή και τα δύο από τα εξής:
-
Για την αναπαραγωγή ενός εφέ κίνησης περισσότερες από μία φορές, επιλέξτε ένα στοιχείο από τη λίστα Επανάληψη .
-
Για να επαναφέρετε αυτόματα ένα εφέ κίνησης στην αρχική του κατάσταση και θέση στη διαφάνεια μετά την αναπαραγωγή, επιλέξτε το πλαίσιο Ελέγχου επαναφοράς μετά την ολοκλήρωση της αναπαραγωγής .
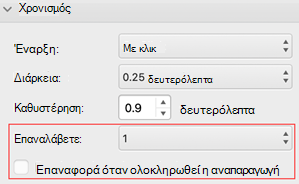
-
Δείτε επίσης
Για περισσότερες πληροφορίες σχετικά με τη χρήση PowerPoint εφέ κίνησης, ανατρέξτε στα θέματα:










