I PowerPointkan du styre, hvornår en animationseffekt starter, og hvor hurtigt den sker. Du kan endda gentage effekten eller den spole tilbage for at opnå det helt rigtige udseende og indtryk for din præsentation. Denne artikel viser dig et par metoder til at finjustere animationerne i din præsentation.
Angive starttidspunktet for en animationseffekt
Du kan angive, at en animationseffekt skal starte, når du klikker på musen, eller at skal køre koordineret med andre animationseffekter på sliden.
-
Klik på sliden eller det objekt på sliden, der indeholder den animationseffekt, du vil angive en tidsindstilling for.
-
Vælg fanen Animationer , vælg derefter pil ned i Start , og vælg en af følgende:
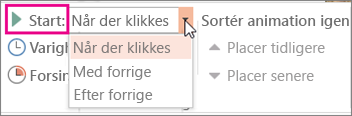
-
Vælg Når der klikkes for at starte animationseffekten, når du klikker på sliden.
-
Vælg Med forrige for at starte animationen samtidig med den forrige effekt på listen (dvs. ét klik udløser flere animationseffekter).
-
Vælg Efter forrige for at starte animationseffekten umiddelbart efter, at den forrige effekt på listen er færdig med at afspille.
-
Angive hastigheden på en effekt
Hvis du vil køre animationseffekten i et hurtigere eller langsommere tempo, skal du ændre indstillingen for Varighed .
-
Markér den tekst eller det objekt på sliden, der indeholder den animationseffekt, du vil angive hastigheden for.
-
Vælg fanen Animationer , og skriv det antal sekunder, effekten skal køre, i feltet Varighed .
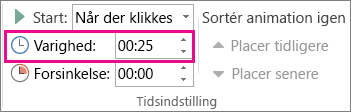
Tip!: Mindre tal betyder, at effekten kører hurtigere og bliver hurtigere færdig, og større tal betyder, at effekten kører langsommere og tager længere tid at afslutte.
Forsinke starttidspunktet
Hvis du vil forsinke starttidspunktet eller indsætte en pause mellem animationseffekterne, kan du angive en forsinkelse for en eller flere effekter.
-
Klik på den tekst eller det objekt på sliden, der indeholder animationseffekten, som du vil angive en forsinkelse eller en anden tidsindstilling for.
-
Vælg fanen Animationer , og angiv i feltet Forsinkelse det antal sekunder, effekten skal afbrydes, før den kører.
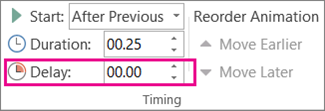
Tip!: Starten af en effekts forsinkelsesperiode styres af dens Start-indstilling . Hvis en effekt f.eks. er indstillet til at starte efter forrige med en forsinkelse på 1,5 sekunder, begynder forsinkelsen på 1,5 sekunder, når den forrige effekt slutter.
Gentage eller spole en effekt tilbage
Når en animation er kørt til ende forbliver den normalt på sin endelige placering i sin endelige form. Du kan føre en animationseffekt (eller en sekvens af effekter) tilbage til den oprindelige tilstand eller gentage den.
-
På fanen Animationer skal du vælge starteren Vis yderligere effektindstillinger

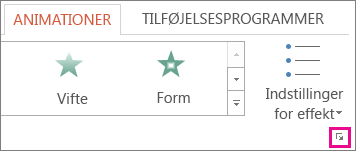
Se også
Du kan få mere at vide om brug af PowerPoint animationseffekter under:
I PowerPointkan du styre, hvornår en animationseffekt starter, og hvor hurtigt den sker. Du kan endda gentage effekten eller den spole tilbage for at opnå det helt rigtige udseende og indtryk for din præsentation. Denne artikel viser dig et par metoder til at finjustere animationerne i din præsentation.
Angive starttidspunktet for en animationseffekt
Du kan angive, at en animationseffekt skal starte, når du klikker på musen, eller at skal køre koordineret med andre animationseffekter på sliden.
-
Markér sliden, vælg fanen Animationer , vælg derefter Ruden Animationer , og vælg den animation, du vil angive starttidsindstillingen for.
-
I ruden under Tidsindstilling skal du vælge Start rulleliste og derefter vælge en af følgende:
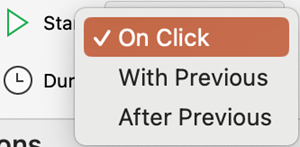
-
Vælg Når der klikkes for at starte animationseffekten, når du klikker på sliden.
-
Vælg Med forrige for at starte animationen samtidig med den forrige effekt på listen (dvs. ét klik udløser flere animationseffekter).
-
Vælg Efter forrige for at starte animationseffekten umiddelbart efter, at den forrige effekt på listen er færdig med at afspille.
-
Angive hastigheden på en effekt
Hvis du vil køre animationseffekten i et hurtigere eller langsommere tempo, skal du ændre indstillingen for Varighed .
-
Markér sliden, vælg fanen Animationer , vælg derefter Ruden Animationer , og vælg den animation, du vil angive varigheden for.
-
Skriv det antal sekunder, effekten skal køre, i feltet Varighed .
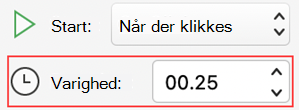
Tip!: Mindre tal betyder, at effekten kører hurtigere og bliver hurtigere færdig, og større tal betyder, at effekten kører langsommere og tager længere tid at afslutte.
Forsinke starttidspunktet
Hvis du vil forsinke starttidspunktet eller indsætte en pause mellem animationseffekterne, kan du angive en forsinkelse for en eller flere effekter.
-
Markér sliden, vælg fanen Animationer , vælg derefter Ruden Animationer , og vælg den animation, du vil angive en forsinkelse for, eller en anden tidsindstilling.
-
Angiv det antal sekunder, effekten skal afbrydes, før den kører, i feltet Forsinkelse under Tidsindstilling.
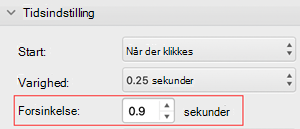
Tip!: Starten af en effekts forsinkelsesperiode styres af dens Start-indstilling . Hvis en effekt f.eks. er indstillet til at starte efter forrige med en forsinkelse på 1,5 sekunder, begynder forsinkelsen på 1,5 sekunder, når den forrige effekt slutter.
Gentage eller spole en effekt tilbage
Når en animation er kørt til ende forbliver den normalt på sin endelige placering i sin endelige form. Du kan føre en animationseffekt (eller en sekvens af effekter) tilbage til den oprindelige tilstand eller gentage den.
-
I ruden Animationer skal du udvide sektionen Tidsindstilling og derefter gøre et eller begge af følgende:
-
Hvis du vil afspille en animationseffekt mere end én gang, skal du vælge en indstilling på listen Gentag .
-
Hvis en animationseffekt automatisk skal returneres til dens oprindelige tilstand og placering på sliden, når den afspilles, skal du markere afkrydsningsfeltet Spol tilbage, når du er færdig med at afspille .
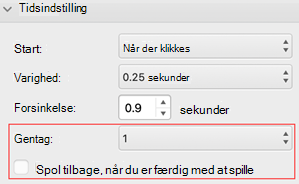
-
Se også
Du kan få mere at vide om brug af PowerPoint animationseffekter under:










