No PowerPoint, você pode controlar quando um efeito de animação é iniciado e a velocidade em que ele acontece. É possível também repetir ou retroceder o efeito para aplicar a aparência ideal na apresentação. Este artigo mostra algumas maneiras de refinar as animações nas apresentações.
Definir a hora de início de um efeito de animação
Você pode definir um efeito de animação para iniciar quando clica no mouse, ou em coordenação com outros efeitos de animação no slide.
-
No slide, clique no texto ou objeto que contém o efeito de animação para o qual você deseja definir o intervalo de início.
-
Selecione a guia Animações e selecione a seta Iniciar para baixo e escolha uma das seguintes opções:
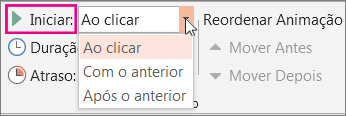
-
Para iniciar a animação ao clicar no slide, selecione Ao Clicar.
-
Para iniciar a animação na mesma hora que o efeito anterior na lista (ou seja, um clique executa vários efeitos de animação), selecione Com Anterior.
-
Para iniciar o efeito de animação imediatamente após a conclusão do efeito anterior na lista, selecione Após o Anterior.
-
Definir a velocidade de um efeito
Para executar o efeito de animação em um ritmo mais rápido ou mais lento, altere a configuração Duração .
-
No slide, selecione o texto ou objeto que contém o efeito de animação para o qual você deseja definir a velocidade.
-
Selecione a guia Animações e, na caixa Duração , insira o número de segundos que deseja que o efeito seja executado.
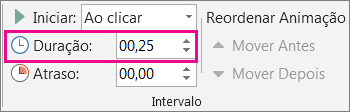
Dica: Números menores significam que o efeito será executado mais rápido e terminará mais cedo, e números maiores significam que o efeito será mais lento e levará mais tempo para ser concluído.
Atrasar a hora de início
Se você quer atrasar a hora de início ou pausar entre os efeitos de animação de um slide, é possível definir um atraso em um ou mais efeitos.
-
No slide, clique no texto ou objeto que contém o efeito de animação para o qual você deseja definir um atraso ou outra opção de intervalo.
-
Selecione a guia Animações e, na caixa Atraso, insira o número de segundos que você deseja que o efeito pausar antes de executar.
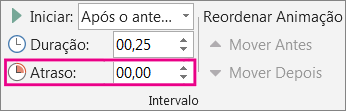
Dica: O início do período de atraso de um efeito é controlado por sua configuração de Iniciar. Por exemplo, se um efeito está definido para Iniciar após Anterior com um atraso de 1,5 segundos, seu atraso de 1,5 segundos começará quando o efeito anterior terminar.
Repetir ou rebobinar um efeito
Normalmente, quando um objeto de animação termina, ele permanece em seu ponto de extremidade e aparece em sua forma final. Você pode fazer um efeito de animação (ou sequência de efeitos) retornar ao estado original ou ser repetido.
-
Na guia Animações , selecione o inicializador Mostrar Opções de Efeito Adicionais

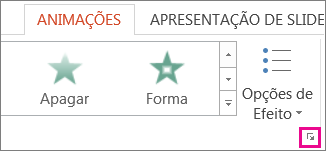
Confira também
Para obter mais informações sobre como usar PowerPoint efeitos de animação, consulte:
No PowerPoint, você pode controlar quando um efeito de animação é iniciado e a velocidade em que ele acontece. É possível também repetir ou retroceder o efeito para aplicar a aparência ideal na apresentação. Este artigo mostra algumas maneiras de refinar as animações nas apresentações.
Definir a hora de início de um efeito de animação
Você pode definir um efeito de animação para iniciar quando clica no mouse, ou em coordenação com outros efeitos de animação no slide.
-
Com o slide selecionado, selecione a guia Animações e selecione Painel Animações e escolha a animação para a qual deseja definir o tempo de início.
-
No painel, em Tempo, selecione Iniciar lista suspensa e escolha um dos seguintes procedimentos:
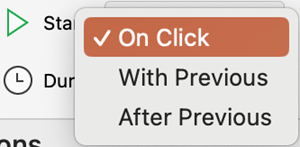
-
Para iniciar a animação ao clicar no slide, selecione Ao Clicar.
-
Para iniciar a animação na mesma hora que o efeito anterior na lista (ou seja, um clique executa vários efeitos de animação), selecione Com Anterior.
-
Para iniciar o efeito de animação imediatamente após a conclusão do efeito anterior na lista, selecione Após o Anterior.
-
Definir a velocidade de um efeito
Para executar o efeito de animação em um ritmo mais rápido ou mais lento, altere a configuração Duração .
-
Com o slide selecionado, selecionou a guia Animações e selecione Painel Animações e escolha a animação para a qual deseja definir a duração.
-
Na caixa Duração , insira o número de segundos que você deseja que o efeito seja executado.
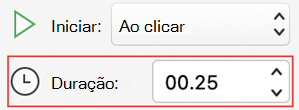
Dica: Números menores significam que o efeito será executado mais rápido e terminará mais cedo, e números maiores significam que o efeito será mais lento e levará mais tempo para ser concluído.
Atrasar a hora de início
Se você quer atrasar a hora de início ou pausar entre os efeitos de animação de um slide, é possível definir um atraso em um ou mais efeitos.
-
Com o slide selecionado, selecione a guia Animações e selecione Painel animações e escolha a animação para a qual você deseja definir um atraso ou outra opção de tempo.
-
Em Tempo, na caixa Atraso , insira o número de segundos que você deseja que o efeito pausar antes de executar.
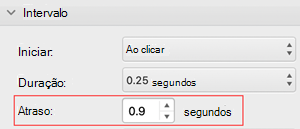
Dica: O início do período de atraso de um efeito é controlado pela configuração Iniciar . Por exemplo, se um efeito está definido para Iniciar após Anterior com um atraso de 1,5 segundos, seu atraso de 1,5 segundos começará quando o efeito anterior terminar.
Repetir ou rebobinar um efeito
Normalmente, quando um objeto de animação termina, ele permanece em seu ponto de extremidade e aparece em sua forma final. Você pode fazer um efeito de animação (ou sequência de efeitos) retornar ao estado original ou ser repetido.
-
No painel Animações , expanda a seção Timing e faça um ou os dois seguintes:
-
Para reproduzir um efeito de animação mais de uma vez, selecione uma opção na lista Repetir .
-
Para retornar automaticamente um efeito de animação ao seu estado e local originais no slide depois que ele for reproduzido, marcar a caixa Rewind quando terminar de reproduzir.
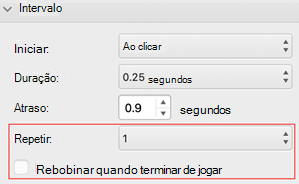
-
Confira também
Para obter mais informações sobre como usar PowerPoint efeitos de animação, consulte:










