PowerPoint voit määrittää, milloin animaatiotehoste käynnistyy ja miten nopeasti se tapahtuu. Voit myös toistaa tehosteen tai palata siinä takaisinpäin luodaksesi esitykselle juuri haluamasi ilmeen. Tässä artikkelissa esitellään muutamia tapoja esitysten animaatioiden hienosäätämiseen.
Animaatiotehosteen alkamisajan määrittäminen
Voit määrittää animaatiotehosteen alkamaan hiirtä napsautettaessa tai koordinoida aloitusajan dian muiden animaatiotehosteiden kanssa.
-
Napsauta diassa tekstiä tai objektia, jonka sisältämän animaatiotehosteen alkamisajan haluat määrittää.
-
Valitse Animaatiot-välilehti , valitse sitten Alanuoli ja valitse jokin seuraavista:
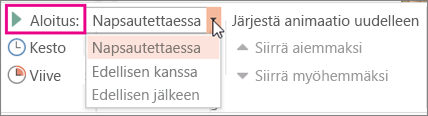
-
Jos haluat, että animaatio alkaa diaa napsautettaessa, valitse Aloita napsautettaessa.
-
Jos haluat, että animaatio alkaa samanaikaisesti luettelon edellisen tehosteen kanssa (eli haluat aloittaa useita animaatiotehosteita yhdellä napsautuksella), valitse Edellisen kanssa.
-
Jos haluat, että animaatiotehoste alkaa välittömästi, kun luettelon edellisen tehosteen toistaminen loppuu, valitse Edellisen jälkeen.
-
Tehosteen nopeuden määrittäminen
Jos haluat suorittaa animaatiotehosteen nopeammin tai hitaammin, muuta Kesto-asetusta .
-
Valitse diassa teksti tai objekti, joka sisältää animaatiotehosteen, jonka nopeuden haluat määrittää.
-
Valitse Animaatiot-välilehti ja kirjoita Kesto-ruutuun sekuntimäärä, jonka haluat tehosteen suorittavan.
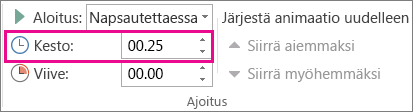
Vihje: Pienemmät luvut tarkoittavat, että tehoste suoritetaan nopeammin ja valmistuu nopeammin, ja suuremmat luvut tarkoittavat, että tehoste toimii hitaammin ja sen valmistuma kestää kauemmin.
Viiveen lisääminen alkamisaikaan
Jos haluat lisätä alkamisaikaan viiveen tai keskeyttää dian animaatiotehosteiden välissä, voit lisätä viiveen yhteen tai useampaan tehosteeseen.
-
Napsauta diassa tekstiä tai objektia, jonka sisältämän animaatiotehosteen alkamisaikaan tai muuhun ajoitukseen haluat lisätä viiveen.
-
Valitse Animaatiot-välilehti ja kirjoita Viive-ruutuun sekuntimäärä, jonka haluat tehosteen keskeyttävän ennen suorittamista.
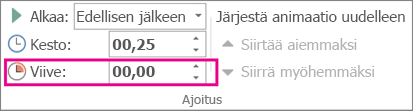
Vihje: Tehosteen viivejakson alkua hallitaan sen Käynnistä-asetuksella. Jos esimerkiksi tehosteen asetuksena on Aloita edellisen jälkeen ja sen viive on 1,5 sekuntia, tehosteen 1,5 sekunnin viive alkaa kun edellinen tehoste päättyy.
Tehosteen toistaminen tai taaksepäin vieminen
Kun animoitu objekti on suoritettu loppuun, se jää yleensä loppupisteeseen ja näkyy lopullisessa muodossa. Voit määrittää animaatiotehosteen (tai tehostesarjan) palaamaan alkuasentoon tai toistumaan.
-
Valitse Animaatiot-välilehdessä Näytä tehosteasetusten lisäasetukset -

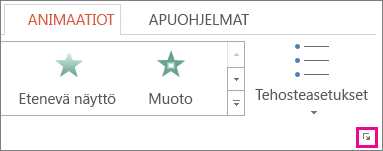
Katso myös
Lisätietoja PowerPoint animaatiotehosteiden käyttämisestä on seuraavissa ohjeaiheissa:
PowerPoint voit määrittää, milloin animaatiotehoste käynnistyy ja miten nopeasti se tapahtuu. Voit myös toistaa tehosteen tai palata siinä takaisinpäin luodaksesi esitykselle juuri haluamasi ilmeen. Tässä artikkelissa esitellään muutamia tapoja esitysten animaatioiden hienosäätämiseen.
Animaatiotehosteen alkamisajan määrittäminen
Voit määrittää animaatiotehosteen alkamaan hiirtä napsautettaessa tai koordinoida aloitusajan dian muiden animaatiotehosteiden kanssa.
-
Kun dia on valittuna, valitse Animaatiot-välilehti , valitse Animaatiot-ruutu ja valitse animaatio, jolle haluat määrittää aloitusajankohdan.
-
Valitse ruudun Ajoitus-kohdassaavattava Aloitus-luettelo ja valitse sitten jokin seuraavista:
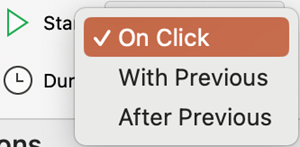
-
Jos haluat, että animaatio alkaa diaa napsautettaessa, valitse Aloita napsautettaessa.
-
Jos haluat, että animaatio alkaa samanaikaisesti luettelon edellisen tehosteen kanssa (eli haluat aloittaa useita animaatiotehosteita yhdellä napsautuksella), valitse Edellisen kanssa.
-
Jos haluat, että animaatiotehoste alkaa välittömästi, kun luettelon edellisen tehosteen toistaminen loppuu, valitse Edellisen jälkeen.
-
Tehosteen nopeuden määrittäminen
Jos haluat suorittaa animaatiotehosteen nopeammin tai hitaammin, muuta Kesto-asetusta .
-
Kun dia on valittuna, valitse Animaatiot-välilehti , valitse Animaatiot-ruutu ja valitse animaatio, jonka keston haluat määrittää.
-
Kirjoita Kesto-ruutuun sekuntimäärä, jonka haluat tehosteen suorittavan.
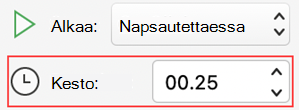
Vihje: Pienemmät luvut tarkoittavat, että tehoste suoritetaan nopeammin ja valmistuu nopeammin, ja suuremmat luvut tarkoittavat, että tehoste toimii hitaammin ja sen valmistuma kestää kauemmin.
Viiveen lisääminen alkamisaikaan
Jos haluat lisätä alkamisaikaan viiveen tai keskeyttää dian animaatiotehosteiden välissä, voit lisätä viiveen yhteen tai useampaan tehosteeseen.
-
Kun dia on valittuna, valitse Animaatiot-välilehti , valitse Animaatiot-ruutu ja valitse animaatio, jolle haluat määrittää viiveen, tai jokin muu ajoitusvaihtoehto.
-
Kirjoita Ajoitus-kohdanViive-ruutuun sekuntimäärä, jonka haluat tehosteen keskeyttävän ennen suorittamista.
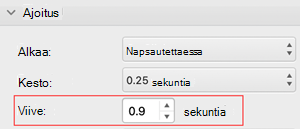
Vihje: Tehosteen viiveajan alkamista hallitaan sen aloitusasetuksella . Jos esimerkiksi tehosteen asetuksena on Aloita edellisen jälkeen ja sen viive on 1,5 sekuntia, tehosteen 1,5 sekunnin viive alkaa kun edellinen tehoste päättyy.
Tehosteen toistaminen tai taaksepäin vieminen
Kun animoitu objekti on suoritettu loppuun, se jää yleensä loppupisteeseen ja näkyy lopullisessa muodossa. Voit määrittää animaatiotehosteen (tai tehostesarjan) palaamaan alkuasentoon tai toistumaan.
-
Laajenna Animaatiot-ruudussaAjoitus-osa ja tee sitten jompikumpi tai molemmat seuraavista:
-
Jos haluat toistaa animaatiotehosteen useammin kuin kerran, valitse vaihtoehto Toista-luettelosta .
-
Jos haluat palauttaa animaatiotehosteen automaattisesti sen alkuperäiseen tilaan ja sijaintiin diassa toiston jälkeen, valitse Kelaa taaksepäin toiston jälkeen -valintaruutu.
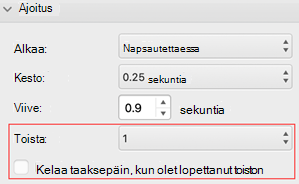
-
Katso myös
Lisätietoja PowerPoint animaatiotehosteiden käyttämisestä on seuraavissa ohjeaiheissa:










