Remarque : Cet article a fait son temps et sera bientôt supprimé. Pour éviter les problèmes du type « Page introuvable », nous allons supprimer les liens inutiles. Si vous avez créé des liens vers cette page, nous vous conseillons de les supprimer afin de ne pas désorienter les utilisateurs.
Vous pouvez spécifier la manière dont votre vidéo doit être lue pendant une présentation, et définir bien d’autres options de lecture. Les options incluent la lecture d’une vidéo automatiquement ou lorsque vous cliquez dessus, la lecture d’une vidéo en plein écran et la boucle d’une vidéo.
Avant de pouvoir définir les options de lecture d’une vidéo, vous devez d’abord insérer ou lier une vidéo dans votre présentation.
Ces options de lecture ne sont pas disponibles pour les vidéos en ligne, telles que les vidéos YouTube. Ils sont uniquement disponibles pour les vidéos insérées à partir de votre ordinateur.
Important : Définissez cette option avant d’ajouter des animations ou des déclencheurs à votre vidéo. En modifiant cette option, vous allez supprimer les animations associées à votre vidéo.
-
En mode Normal, cliquez sur le cadre de la vidéo dans la diapositive.
-
Sous Outils vidéo, accédez à Lecture. Ensuite, dans la liste Démarrer , choisissez l’une des options suivantes :
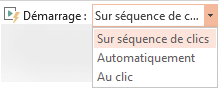
Option
Quand la vidéo est lue pendant un diaporama
Automatiquement
La vidéo est lue automatiquement lorsque la diapositive s’affiche.
En cliquant ou en cliquant sur
La vidéo est lue uniquement lorsque vous cliquez sur son bouton Lecture.
Séquence de clics
La vidéo est lue en séquence avec d’autres actions que vous avez programmées sur la diapositive (comme les effets d’animation). Cette option ne nécessite pas de clic littéral. Vous pouvez déclencher la vidéo pour commencer par un clic ou tout autre mécanisme qui active l’action suivante sur la diapositive (par exemple, en appuyant sur la flèche droite).
(Cette option est disponible dans PowerPoint pour Microsoft 365 etPowerPoint 2019. Il est également disponible dans PowerPoint 2016 version 1709 ou ultérieure.)
Vous pouvez définir la lecture d’une vidéo afin que celle-ci occupe toute la diapositive (écran) lorsque vous effectuez votre présentation. En fonction de la résolution de votre fichier vidéo d’origine, la vidéo peut apparaître déformée lorsque vous l’agrandissez. Prévisualisez toujours votre vidéo avant de l’inclure dans votre présentation afin que si la vidéo apparaît déformée ou floue, vous pouvez annuler l’option d’affichage en mode Plein écran.
-
En mode Normal, cliquez dans le cadre de la vidéo à afficher en mode Plein écran.
-
Sous Outils vidéo, accédez à Lecture et case activée la zone Lire le case activée plein écran.
Remarque : Si vous optez pour un affichage de la vidéo en mode Plein écran et pour un démarrage automatique, vous pouvez faire glisser le cadre de la vidéo hors de la diapositive dans la zone grisée. Ainsi, la vidéo ne s’affichera pas dans la diapositive ou clignotera brièvement avant de passer en mode Plein écran.
-
Dans la diapositive, cliquez sur le cadre de la vidéo.
-
Sous l’onglet Lecture du ruban, cliquez sur Lire.
Sous Outils vidéo, accédez à Lecture , puis cliquez sur Volume. Choisissez l’une des options suivantes :
-
Faible
-
Moyen
-
Élevé
-
Muet
Conseil : Vous pouvez également régler le volume à l’aide du curseur de volume sur la barre des contrôles multimédias.
Lors de votre présentation, vous pouvez masquer la vidéo jusqu’à ce que vous soyez prêt à lire. Toutefois, vous devez créer une animation automatique ou déclenchée pour lancer la lecture, sinon la vidéo ne sera jamais lue pendant le diaporama. Pour plus d’informations sur la création d’une animation automatique ou déclenchée, voir Déclencher un effet d’animation.
-
Sous Outils vidéo, sous l’onglet Lecture, dans le groupe Options vidéo, activez la case à cocher Masquer en cas de non-lecture.
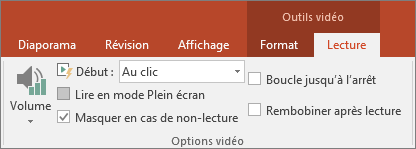
Pour lire votre vidéo en continu et à plusieurs reprises au cours de votre présentation, vous pouvez utiliser la fonctionnalité de boucle.
-
Sous Outils vidéo, sous l’onglet Lecture, dans le groupe Options vidéo, activez la case à cocher Boucle jusqu’à l’arrêt.
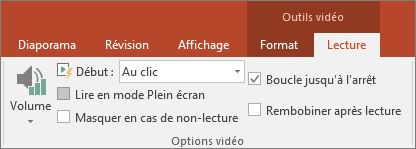
Remarque : Si vous souhaitez boucler une présentation PowerPoint entière, et pas seulement une vidéo, consultez Create une présentation auto-exécutée.
Pour rembobiner la vidéo après sa lecture lors de votre présentation, procédez comme suit :
-
Sous Outils vidéo, sous l’onglet Lecture, dans le groupe Options vidéo, activez la case à cocher Rembobiner après lecture.
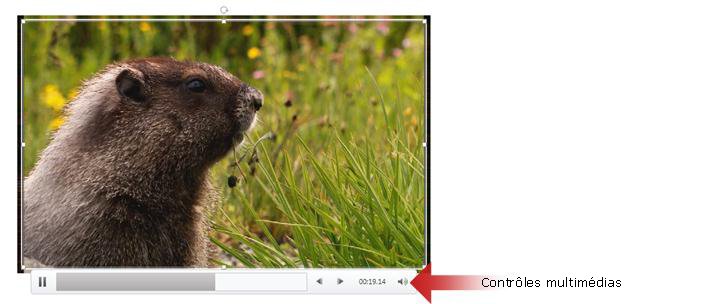
Pour afficher les contrôles multimédias lors de votre présentation (Lecture, Pause, Reculer, Avancer, Volume), procédez comme suit :
-
Sous l’onglet Diaporama, dans le groupe Configurer, sélectionnez ou désactivez la zone Afficher les contrôles multimédias case activée.
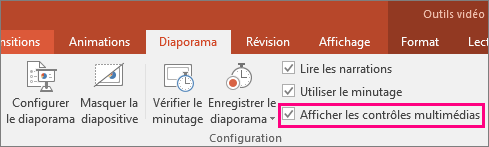
Versions plus récentes
Important : Définissez cette option avant d’ajouter des animations ou des déclencheurs à votre vidéo. La définition de l’option Démarrer supprime toutes les animations qui sont déjà associées à la vidéo.
-
En mode Normal, cliquez sur la vidéo pour la sélectionner.
-
Dans le ruban, accédez à l’onglet Lecture . Ensuite, dans la liste Démarrer , choisissez l’une des options suivantes :
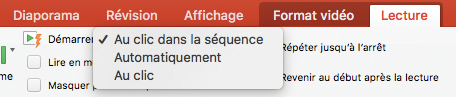
Option
Quand la vidéo est lue pendant un diaporama
Automatiquement
La vidéo est lue automatiquement lorsque la diapositive s’affiche.
Lorsque vous cliquez dessus
La vidéo est lue uniquement lorsque vous cliquez sur son bouton Lecture.
Séquence de clics
La vidéo est lue en séquence avec d’autres actions que vous avez programmées sur la diapositive (comme les effets d’animation). Cette option ne nécessite pas de clic littéral. Vous pouvez déclencher la vidéo pour commencer par un clic ou tout autre mécanisme qui active l’action suivante sur la diapositive (par exemple, en appuyant sur la flèche droite).
(Cette option est disponible dans PowerPoint pour Microsoft 365 pour Mac etPowerPoint 2019 pour Mac. Il est également disponible dansPowerPoint 2016 pour Mac version 16.9.0 ou ultérieure.)
Vous pouvez définir la lecture d’une vidéo afin que celle-ci occupe toute la diapositive (écran) lorsque vous effectuez votre présentation. En fonction de la résolution de votre fichier vidéo d’origine, la vidéo peut apparaître déformée lorsque vous l’agrandissez. Prévisualisez toujours votre vidéo avant de l’inclure dans votre présentation afin que si la vidéo apparaît déformée ou floue, vous pouvez annuler l’option d’affichage en mode Plein écran.
-
En mode Normal, cliquez dans le cadre de la vidéo à afficher en mode Plein écran.
-
Dans le ruban, accédez à l’ongletLecture, puis sélectionnez la zone Lire en plein écran case activée.
Remarque : Si vous optez pour un affichage de la vidéo en mode Plein écran et pour un démarrage automatique, vous pouvez faire glisser le cadre de la vidéo hors de la diapositive dans la zone grisée. Ainsi, la vidéo ne s’affichera pas dans la diapositive ou clignotera brièvement avant de passer en mode Plein écran.
-
Dans la diapositive, cliquez sur le cadre de la vidéo.
-
Sous l’onglet Lecture du ruban, cliquez sur Lire.
Dans le ruban, accédez à l’onglet Lecture , puis cliquez sur Volume. Choisissez l’une des options suivantes :
-
Faible
-
Moyen
-
Élevé
-
Muet
Conseil : Vous pouvez également régler le volume à l’aide du curseur de volume sur la barre des contrôles multimédias.
Lors de votre présentation, vous pouvez masquer la vidéo jusqu’à ce que vous soyez prêt à lire. Toutefois, si vous le faites, vous devez configurer la vidéo pour qu’elle démarre automatiquement, sinon vous ne verrez jamais la vidéo lue pendant le diaporama. (Utilisez Démarrer > automatiquement sous l’onglet Lecture du ruban.
-
Dans le ruban, sous l’onglet Lecture, dans le groupe Options vidéo, sélectionnez la zone Masquer pendant l’affichage case activée.
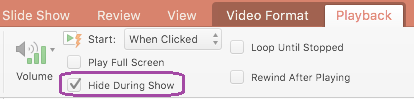
Pour lire votre vidéo en continu et à plusieurs reprises au cours de votre présentation, vous pouvez utiliser la fonctionnalité de boucle.
-
Dans le ruban, sous l’onglet Lecture, sélectionnez la zone Boucle jusqu’à arrêt case activée.
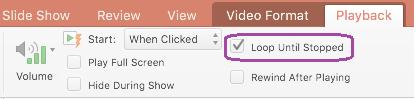
Remarque : Si vous souhaitez boucler une présentation PowerPoint entière, et pas seulement une vidéo, consultez Create une présentation auto-exécutée.
Pour rembobiner automatiquement votre vidéo après l’avoir lue pendant votre présentation, procédez comme suit :
-
Dans le ruban, sous l’onglet Lecture, sélectionnez la zone Rembobiner après la lecture case activée.
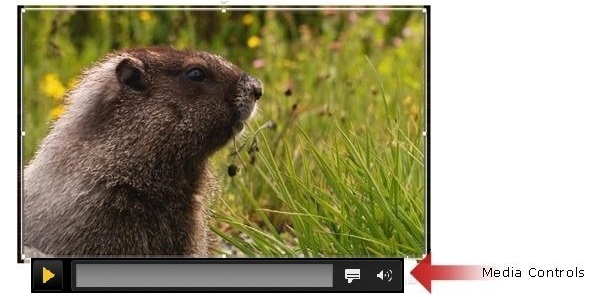
Pour afficher ou masquer les contrôles multimédias (Lecture, Pause, Légendes, Volume) pendant votre présentation, procédez comme suit :
-
Dans le ruban, sous l’onglet Diaporama, sélectionnez ou désactivez la zone Afficher les contrôles multimédias case activée.
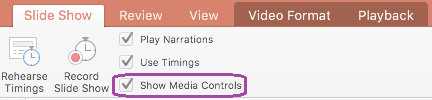
2011
Remarque : Définissez cette option avant d’ajouter des animations à votre film. En modifiant cette option, vous supprimez toutes les animations associées à votre film.
-
Sur la diapositive, cliquez sur la vidéo à modifier, puis sur l’onglet Mise en forme de la vidéo.
-
Effectuez l’une des opérations suivantes :
Objectif
Procédez comme suit
Lire le film lorsque la diapositive qui contient le film apparaît pendant la diapositive lente
Sous Options de la vidéo, dans le menu contextuel Démarrer , cliquez sur Automatiquement.
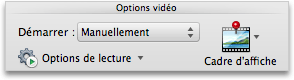
Contrôler le moment où vous souhaitez démarrer le film en cliquant sur la souris
Sous Options vidéo, dans le menu contextuel Démarrer , cliquez sur Clic.
Pendant le diaporama, cliquez sur le film de la diapositive lorsque vous êtes prêt à lire le film.
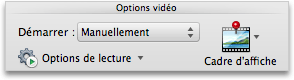
Vous pouvez lire un film afin qu’il remplisse la totalité de la diapositive (écran) lorsque vous effectuez votre présentation. Selon la résolution de votre fichier vidéo d’origine, il peut apparaître déformé, flou ou flou lorsque vous l’agrandissez. Affichez toujours un aperçu de votre film avant de l’inclure dans votre présentation afin que si la vidéo apparaît déformée ou floue, vous pouvez annuler l’option plein écran.
Remarque : Si vous définissez le film pour qu’il soit affiché en plein écran et qu’il est également configuré pour démarrer automatiquement, vous pouvez faire glisser le cadre du film hors de la diapositive dans la zone grise afin qu’il ne soit pas visible sur la diapositive ou qu’il clignote brièvement avant que le film ne passe en plein écran.
-
Sur la diapositive, cliquez sur la vidéo à modifier, puis sur l’onglet Mise en forme de la vidéo.
-
Sous Options vidéo, dans le menu Options de lecture , cliquez sur Lire en plein écran.
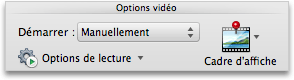
Lors de la présentation, vous pouvez masquer le film jusqu’à ce que vous soyez prêt à le lire. Toutefois, vous devez ajouter un effet d’animation pour lancer la lecture, sinon vous ne verrez jamais le film lu pendant le diaporama. Pour plus d’informations, consultez Animer du texte et des objets.
-
Sur la diapositive, cliquez sur la vidéo à modifier, puis sur l’onglet Mise en forme de la vidéo.
-
Sous Options vidéo, dans le menu Options de lecture , cliquez sur Masquer pendant la lecture.
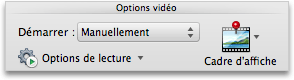
Vous pouvez lire un film à plusieurs reprises et en continu pendant votre présentation en bouclant le film.
-
Sur la diapositive, cliquez sur la vidéo à modifier, puis sur l’onglet Mise en forme de la vidéo.
-
Sous Options de la vidéo, dans le menu Options de lecture , cliquez sur Boucle jusqu’à ce que l’arrêt soit arrêté.
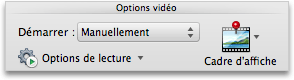
Conseil : Pour arrêter le film en boucle pendant le diaporama, cliquez sur le film ou cliquez sur

-
Sur la diapositive, cliquez sur la vidéo à modifier, puis sur l’onglet Mise en forme de la vidéo.
-
Sous Options vidéo, dans le menu Options de lecture , cliquez sur Rembobiner après la lecture.
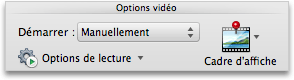
Vous pouvez masquer les contrôles multimédias si vous ne souhaitez pas qu’ils apparaissent pendant le diaporama. Les contrôles multimédias se trouvent dans la barre d’outils sous le film. Utilisez ces contrôles pour lire ou suspendre le film, voir la durée du film et sa progression pendant la lecture, passer en avant ou en arrière, ou ajuster le volume.
-
Sous l’onglet Diaporama, sous Configurer, désactivez la zone Afficher les contrôles multimédias case activée.











