คุณสามารถใช้ตัวเลือกการเล่นใน PowerPoint เพื่อควบคุมลักษณะและเวลาที่วิดีโอปรากฏในงานนําเสนอของคุณ คุณสามารถเล่นวิดีโอในโหมดเต็มหน้าจอหรือปรับขนาดให้เป็นขนาดที่คุณระบุได้ นอกจากนี้ คุณยังสามารถควบคุมระดับเสียง เล่นวิดีโอซ้ําๆ (วนรอบ) และแสดงตัวควบคุมสื่อได้
ตัวเลือก เล่น เหล่านี้ไม่พร้อมใช้งานสําหรับวิดีโอออนไลน์ เช่น วิดีโอ YouTube วิดีโอเหล่านี้จะพร้อมใช้งานสําหรับวิดีโอที่แทรกจากคอมพิวเตอร์ เครือข่าย หรือ OneDrive ของคุณเท่านั้น
เมื่อต้องการควบคุมวิธีการเล่นวิดีโอของคุณ ให้ใช้ตัวเลือกบนแท็บ การเล่น ของ Ribbon PowerPoint แท็บนี้จะปรากฏบน Ribbon เมื่อเลือกวิดีโอบนสไลด์

(ตัวเลือกเหล่านี้สําหรับวิดีโอจะพร้อมใช้งานหลังจากที่คุณ ฝังหรือลิงก์ไปยังไฟล์วิดีโอจากคอมพิวเตอร์ของคุณ)
เล่นวิดีโอตามลําดับการคลิก โดยอัตโนมัติ หรือเมื่อคลิก
สิ่งสำคัญ: ตั้งค่าตัวเลือกนี้ก่อนที่จะเพิ่มภาพเคลื่อนไหวหรือทริกเกอร์ใดๆ ลงในวิดีโอของคุณ ด้วยการเปลี่ยนตัวเลือกนี้ คุณจะลบภาพเคลื่อนไหวที่เกี่ยวข้องกับวิดีโอของคุณออก
-
ในมุมมอง ปกติ ให้คลิกที่เฟรมวิดีโอบนสไลด์
-
บนแท็บ เล่น ในกลุ่ม ตัวเลือกวิดีโอ จากรายการ เริ่ม ให้เลือกตัวเลือก:
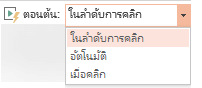
ตัวเลือก
เมื่อวิดีโอเล่นระหว่างการนําเสนอสไลด์
โดยอัตโนมัติ
วิดีโอจะเล่นโดยอัตโนมัติเมื่อสไลด์ปรากฏขึ้น
เมื่อคลิก หรือ เมื่อคลิก
วิดีโอจะเล่นเมื่อคุณคลิกภายในเฟรมวิดีโอเท่านั้น
ตามลำดับตามการคลิก
วิดีโอจะเล่นตามลําดับกับการดําเนินการอื่นๆ ที่คุณตั้งโปรแกรมไว้บนสไลด์ (เช่น เอฟเฟ็กต์ภาพเคลื่อนไหว) ตัวเลือกนี้ไม่จําเป็นต้องคลิกตามตัวอักษร คุณสามารถทริกเกอร์วิดีโอให้เริ่มต้นด้วยตัวคลิกหรือกลไกอื่นๆ ที่เปิดใช้งานการดําเนินการถัดไปบนสไลด์ (เช่น การกดแป้นลูกศรขวา)
เคล็ดลับ: ขณะที่วิดีโอกําลังเล่น คุณสามารถหยุดชั่วคราวได้โดยคลิกที่วิดีโอนั้น เมื่อต้องการเล่นวิดีโอต่อ ให้คลิกอีกครั้ง
เล่นวิดีโอแบบเต็มหน้าจอ
คุณสามารถเล่นวิดีโอเพื่อให้เต็มทั้งสไลด์ (หน้าจอ) เมื่อคุณนําเสนองานนําเสนอของคุณ ทั้งนี้ขึ้นอยู่กับความละเอียดของไฟล์วิดีโอต้นฉบับของคุณ ไฟล์วิดีโออาจปรากฏผิดเพี้ยนเมื่อคุณขยาย แสดงตัวอย่างวิดีโอของคุณเสมอก่อนที่คุณจะรวมวิดีโอไว้ในงานนําเสนอของคุณเพื่อให้วิดีโอปรากฏผิดเพี้ยนหรือพร่ามัว คุณสามารถเลิกทําตัวเลือกเต็มหน้าจอได้
ถ้าคุณตั้งค่าวิดีโอให้แสดงแบบเต็มหน้าจอและตั้งค่าให้เริ่มเล่นโดยอัตโนมัติ คุณสามารถลากเฟรมวิดีโอออกจากสไลด์ไปยังพื้นที่สีเทา เพื่อให้มองไม่เห็นวิดีโอนั้นบนสไลด์หรือให้กะพริบสักครู่ก่อนที่วิดีโอจะเล่นแบบเต็มหน้าจอ
-
ในมุมมองปกติ ให้คลิกเฟรมวิดีโอบนสไลด์ที่คุณต้องการเล่นแบบเต็มหน้าจอ
-
ภายใต้ เครื่องมือวิดีโอ บนแท็บ การเล่น ในกลุ่ม ตัวเลือกวิดีโอ ให้เลือกกล่องกาเครื่องหมาย เล่นเต็มหน้าจอ
ปรับขนาดวิดีโอ
หากคุณไม่ต้องการเล่นภาพยนตร์แบบเต็มหน้าจอ คุณสามารถปรับขนาดให้เป็นขนาดที่คุณต้องการได้
-
ในมุมมองปกติ ให้เลือกวิดีโอที่คุณต้องการปรับขนาด
-
เลือกทำอย่างใดอย่างหนึ่งต่อไปนี้:
เมื่อต้องการปรับการจัดรูปแบบ:
-
คลิกจุดจับปรับขนาดตรงมุมจนกว่าคุณจะเห็นลูกศรสองหัว แล้วลากเพื่อปรับขนาดเฟรม
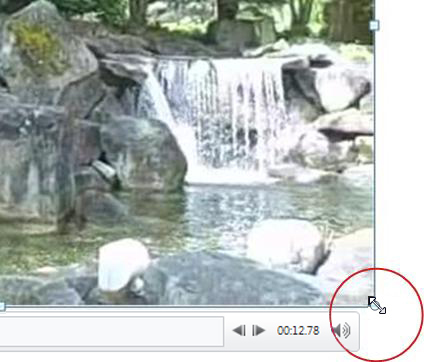
-
เมื่อต้องการรักษากึ่งกลางของวิดีโอไว้ในตําแหน่งเดิม ให้กด Ctrl ค้างไว้ขณะลาก ตามค่าเริ่มต้น จะเป็นการรักษาสัดส่วน (ล็อกอัตราส่วนกว้างยาว) ของวิดีโอเมื่อคุณลาก
-
อัตราส่วนกว้างยาวเริ่มต้นสําหรับงานนําเสนอใน PowerPoint คือ 16:9 ถ้าอัตราส่วนกว้างยาวของงานนําเสนอและวิดีโอแตกต่างกัน วิดีโอของคุณจะมีลักษณะผิดเพี้ยนเมื่อเล่น
-
เมื่อต้องการระบุสัดส่วนความสูงกับความกว้างที่แม่นยําของวิดีโอ ให้ทําดังนี้
-
ภายใต้ เครื่องมือวิดีโอ บนแท็บ รูปแบบ ในกลุ่ม ขนาด ให้คลิกตัวเปิดใช้กล่องโต้ตอบ

-
คลิก ขนาด จากนั้นภายใต้ มาตราส่วน ให้เลือกกล่องกาเครื่องหมาย ล็อกอัตราส่วนกว้างยาว
-
ภายใต้ ขนาดและการหมุน ให้ใส่ขนาดในกล่อง ความสูง และ ความกว้าง หรือภายใต้ มาตราส่วน ในกล่อง ความสูงมาตราส่วน และ ความกว้างของมาตราส่วน ให้ใส่เปอร์เซ็นต์ของขนาดที่คุณต้องการ ซึ่งสัมพันธ์กับขนาดเดิมของวิดีโอ
เคล็ดลับ: เมื่อต้องการป้องกันไม่ให้วิดีโอข้ามเมื่อเล่นวิดีโอ ภายใต้ มาตราส่วน ให้เลือกกล่องกาเครื่องหมาย มาตราส่วนที่ดีที่สุดสําหรับการนําเสนอสไลด์
-
การแสดงตัวอย่างวิดีโอ
-
ในมุมมองปกติ ให้คลิกเฟรมวิดีโอ
-
คลิก เล่น
นอกจากนี้ ยังมีตัวเลือก เล่น ในกลุ่ม แสดงตัวอย่าง ทั้งบนแท็บ รูปแบบ และแท็บ การเล่น ภายใต้ เครื่องมือวิดีโอ
ตั้งค่าระดับเสียงของวิดีโอ
-
ภายใต้ เครื่องมือวิดีโอ บนแท็บ การเล่น ในกลุ่ม ตัวเลือกวิดีโอ ให้คลิก ระดับเสียง แล้วเลือกอย่างใดอย่างหนึ่งต่อไปนี้
-
เบา
-
ปานกลาง
-
ดัง
-
ปิดเสียง
เคล็ดลับ: คุณยังสามารถตั้งค่าระดับเสียงโดยใช้แถบเลื่อนระดับเสียงบนแถบควบคุมการเล่น
-
ซ่อนวิดีโอเมื่อไม่ได้เล่น
ในขณะที่กําลังนําเสนองานนําเสนอของคุณ คุณสามารถซ่อนวิดีโอของคุณได้จนกว่าคุณจะพร้อมที่จะเล่น อย่างไรก็ตาม คุณควรสร้างภาพเคลื่อนไหวอัตโนมัติหรือที่ถูกทริกเกอร์เพื่อเริ่มการเล่น หรือคุณจะไม่เห็นการเล่นวิดีโอระหว่างการนําเสนอสไลด์ สําหรับข้อมูลเพิ่มเติมเกี่ยวกับการสร้างภาพเคลื่อนไหวแบบอัตโนมัติหรือแบบทริกเกอร์ ให้ดูที่ ทําให้ข้อความหรือวัตถุเคลื่อนไหว
-
ภายใต้ เครื่องมือวิดีโอ บนแท็บ การเล่น ในกลุ่ม ตัวเลือกวิดีโอ ให้เลือกกล่องกาเครื่องหมาย ซ่อนขณะที่ไม่มีการเล่น
วนรอบวิดีโอซ้ำ
เมื่อต้องการเล่นวิดีโอของคุณซ้ำและต่อเนื่องในระหว่างงานนำเสนอ คุณสามารถใช้ฟีเจอร์วนรอบได้
-
ภายใต้ เครื่องมือวิดีโอ บนแท็บ การเล่น ในกลุ่ม ตัวเลือกวิดีโอ ให้เลือกกล่องกาเครื่องหมาย วนรอบจนกว่าจะสั่งหยุด
กรอวิดีโอกลับเมื่อเล่นเสร็จ
เมื่อต้องการกรอวิดีโอกลับหลังจากเล่นในระหว่างงานนําเสนอของคุณ ให้ทําดังต่อไปนี้
-
ภายใต้ เครื่องมือวิดีโอ บนแท็บ การเล่น ในกลุ่ม ตัวเลือกวิดีโอ ให้เลือกกล่องกาเครื่องหมาย กรอกลับเมื่อเล่นเสร็จ
แสดงตัวควบคุมสื่อ
เมื่อต้องการแสดงตัวควบคุมสื่อระหว่างงานนําเสนอของคุณ ให้ทําดังต่อไปนี้:
-
บนแท็บ การนําเสนอสไลด์ ในกลุ่ม ตั้งค่า ให้เลือกกล่องกาเครื่องหมาย แสดงตัวควบคุมสื่อ
เมื่อต้องการควบคุมวิธีการเล่นวิดีโอของคุณ ให้ใช้ตัวเลือกบนแท็บ การเล่น ของ Ribbon PowerPoint แท็บนี้จะปรากฏบน Ribbon เมื่อเลือกวิดีโอบนสไลด์
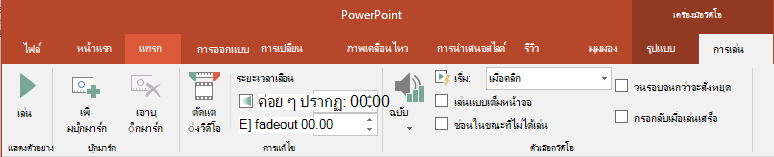
(ตัวเลือกเหล่านี้สําหรับวิดีโอจะพร้อมใช้งานหลังจากที่คุณ ฝังหรือลิงก์ไปยังไฟล์วิดีโอจากคอมพิวเตอร์ของคุณ)
เล่นวิดีโอโดยอัตโนมัติหรือเมื่อคลิก
เคล็ดลับ: ตั้งค่าตัวเลือกนี้ก่อนที่จะเพิ่มภาพเคลื่อนไหวหรือทริกเกอร์ใดๆ ลงในวิดีโอของคุณ การเปลี่ยนตัวเลือกนี้จะเป็นการเอาภาพเคลื่อนไหวใดๆ ที่เชื่อมโยงกับวิดีโอของคุณออก
-
ในมุมมอง ปกติ ให้คลิกที่เฟรมวิดีโอบนสไลด์

รูปภาพ: ระบุวิธีที่คุณต้องการให้วิดีโอของคุณเริ่มต้นระหว่างการนําเสนอของคุณ
-
ภายใต้ เครื่องมือวิดีโอ บนแท็บ การเล่น ในกลุ่ม ตัวเลือกวิดีโอ ในรายการ เริ่ม ให้เลือกทำอย่างใดอย่างหนึ่งต่อไปนี้
-
-
เมื่อต้องการเล่นวิดีโอของคุณเมื่อสไลด์ที่มีวิดีโอปรากฏในมุมมองการนําเสนอสไลด์ ให้เลือก โดยอัตโนมัติ
-
เมื่อต้องการควบคุมเวลาที่คุณต้องการเริ่มวิดีโอโดยการคลิกเมาส์ ให้เลือก เมื่อคลิก (จากนั้น เมื่อคุณกําลังนําเสนอในมุมมอง การนําเสนอสไลด์ คุณเพียงแค่คลิกเฟรมวิดีโอเมื่อคุณพร้อมที่จะเล่นวิดีโอ)
เคล็ดลับ: ขณะที่วิดีโอกําลังเล่น คุณสามารถหยุดชั่วคราวได้โดยคลิกที่วิดีโอนั้น เมื่อต้องการเล่นวิดีโอต่อ ให้คลิกอีกครั้ง
-
เล่นวิดีโอแบบเต็มหน้าจอ
คุณสามารถเล่นวิดีโอเพื่อให้เต็มทั้งสไลด์ (หน้าจอ) เมื่อคุณนําเสนองานนําเสนอของคุณ ทั้งนี้ขึ้นอยู่กับความละเอียดของไฟล์วิดีโอต้นฉบับของคุณ ไฟล์วิดีโออาจปรากฏผิดเพี้ยนเมื่อคุณขยาย แสดงตัวอย่างวิดีโอของคุณเสมอก่อนที่คุณจะรวมวิดีโอไว้ในงานนําเสนอของคุณเพื่อให้วิดีโอปรากฏผิดเพี้ยนหรือพร่ามัว คุณสามารถเลิกทําตัวเลือกเต็มหน้าจอได้
ถ้าคุณตั้งค่าวิดีโอให้แสดงแบบเต็มหน้าจอและตั้งค่าให้เริ่มเล่นโดยอัตโนมัติ คุณสามารถลากเฟรมวิดีโอออกจากสไลด์ไปยังพื้นที่สีเทา เพื่อให้มองไม่เห็นวิดีโอนั้นบนสไลด์หรือให้กะพริบสักครู่ก่อนที่วิดีโอจะเล่นแบบเต็มหน้าจอ
-
ในมุมมองปกติ ให้คลิกเฟรมวิดีโอบนสไลด์ที่คุณต้องการเล่นแบบเต็มหน้าจอ
-
ภายใต้ เครื่องมือวิดีโอ บนแท็บ การเล่น ในกลุ่ม ตัวเลือกวิดีโอ ให้เลือกกล่องกาเครื่องหมาย เล่นเต็มหน้าจอ
ปรับขนาดวิดีโอ
หากคุณไม่ต้องการเล่นภาพยนตร์แบบเต็มหน้าจอ คุณสามารถปรับขนาดให้เป็นขนาดที่คุณต้องการได้
-
ในมุมมองปกติ ให้เลือกวิดีโอที่คุณต้องการปรับขนาด
-
เลือกทำอย่างใดอย่างหนึ่งต่อไปนี้:
เมื่อต้องการปรับการจัดรูปแบบ:
-
คลิกจุดจับปรับขนาดตรงมุมจนกว่าคุณจะเห็นลูกศรสองหัว แล้วลากเพื่อปรับขนาดเฟรม
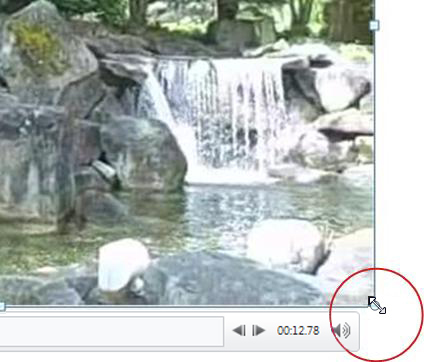
-
เมื่อต้องการรักษากึ่งกลางของวิดีโอไว้ในตําแหน่งเดิม ให้กด Ctrl ค้างไว้ขณะลาก ตามค่าเริ่มต้น จะเป็นการรักษาสัดส่วน (ล็อกอัตราส่วนกว้างยาว) ของวิดีโอเมื่อคุณลาก
-
โดยทั่วไปวิดีโอส่วนใหญ่ที่มีความละเอียด 640 x 480 จะมีอัตราส่วนกว้างยาว 4:3 ซึ่งเป็นอัตราส่วนกว้างยาวเริ่มต้นสําหรับ PowerPoint 2010 งานนําเสนอ อัตราส่วนกว้างยาวเริ่มต้นสําหรับงานนําเสนอใน PowerPoint 2013 และเวอร์ชันที่ใหม่กว่าคือ 16:9 ถ้าอัตราส่วนกว้างยาวของงานนําเสนอและวิดีโอแตกต่างกัน วิดีโอของคุณจะมีลักษณะผิดเพี้ยนเมื่อเล่น
-
เมื่อต้องการระบุสัดส่วนความสูงกับความกว้างที่แม่นยําของวิดีโอ ให้ทําดังนี้
-
ภายใต้ เครื่องมือวิดีโอ บนแท็บ รูปแบบ (PowerPoint 2013 หรือเวอร์ชันที่ใหม่กว่า) หรือแท็บ ตัวเลือก (PowerPoint 2010 ) ในกลุ่ม ขนาด ให้คลิก ตัวเปิดใช้กล่องโต้ตอบ

-
คลิก ขนาด จากนั้นภายใต้ มาตราส่วน ให้เลือกกล่องกาเครื่องหมาย ล็อกอัตราส่วนกว้างยาว
-
ภายใต้ ขนาดและการหมุน ให้ใส่ขนาดในกล่อง ความสูง และ ความกว้าง หรือภายใต้ มาตราส่วน ในกล่อง ความสูงมาตราส่วน และ ความกว้างของมาตราส่วน ให้ใส่เปอร์เซ็นต์ของขนาดที่คุณต้องการ ซึ่งสัมพันธ์กับขนาดเดิมของวิดีโอ
เคล็ดลับ: เมื่อต้องการป้องกันไม่ให้วิดีโอข้ามเมื่อเล่นวิดีโอ ภายใต้ มาตราส่วน ให้เลือกกล่องกาเครื่องหมาย มาตราส่วนที่ดีที่สุดสําหรับการนําเสนอสไลด์
-
การแสดงตัวอย่างวิดีโอ
-
ในมุมมองปกติ ให้คลิกเฟรมวิดีโอ
-
คลิก เล่น
นอกจากนี้ ยังมีตัวเลือก เล่น ในกลุ่ม แสดงตัวอย่าง ทั้งบนแท็บ รูปแบบ และแท็บ การเล่น ภายใต้ เครื่องมือวิดีโอ
ตั้งค่าระดับเสียงของวิดีโอ
-
ภายใต้ เครื่องมือวิดีโอ บนแท็บ การเล่น ในกลุ่ม ตัวเลือกวิดีโอ ให้คลิก ระดับเสียง แล้วเลือกอย่างใดอย่างหนึ่งต่อไปนี้
-
เบา
-
ปานกลาง
-
ดัง
-
ปิดเสียง
เคล็ดลับ: คุณยังสามารถตั้งค่าระดับเสียงโดยใช้แถบเลื่อนระดับเสียงบนแถบควบคุมการเล่น
-
ซ่อนวิดีโอเมื่อไม่ได้เล่น
ในขณะที่กําลังนําเสนองานนําเสนอของคุณ คุณสามารถซ่อนวิดีโอของคุณได้จนกว่าคุณจะพร้อมที่จะเล่น อย่างไรก็ตาม คุณควรสร้างภาพเคลื่อนไหวอัตโนมัติหรือที่ถูกทริกเกอร์เพื่อเริ่มการเล่น หรือคุณจะไม่เห็นการเล่นวิดีโอระหว่างการนําเสนอสไลด์ สําหรับข้อมูลเพิ่มเติมเกี่ยวกับการสร้างภาพเคลื่อนไหวแบบอัตโนมัติหรือแบบทริกเกอร์ ให้ดูที่ ทําให้ข้อความหรือวัตถุเคลื่อนไหว
-
ภายใต้ เครื่องมือวิดีโอ บนแท็บ การเล่น ในกลุ่ม ตัวเลือกวิดีโอ ให้เลือกกล่องกาเครื่องหมาย ซ่อนขณะที่ไม่มีการเล่น
วนรอบวิดีโอซ้ำ
เมื่อต้องการเล่นวิดีโอของคุณซ้ำและต่อเนื่องในระหว่างงานนำเสนอ คุณสามารถใช้ฟีเจอร์วนรอบได้
-
ภายใต้ เครื่องมือวิดีโอ บนแท็บ การเล่น ในกลุ่ม ตัวเลือกวิดีโอ ให้เลือกกล่องกาเครื่องหมาย วนรอบจนกว่าจะสั่งหยุด
กรอวิดีโอกลับเมื่อเล่นเสร็จ
เมื่อต้องการกรอวิดีโอกลับหลังจากเล่นในระหว่างงานนําเสนอของคุณ ให้ทําดังต่อไปนี้
-
ภายใต้ เครื่องมือวิดีโอ บนแท็บ การเล่น ในกลุ่ม ตัวเลือกวิดีโอ ให้เลือกกล่องกาเครื่องหมาย กรอกลับเมื่อเล่นเสร็จ
แสดงตัวควบคุมสื่อ
เมื่อต้องการแสดงตัวควบคุมสื่อระหว่างงานนําเสนอของคุณ ให้ทําดังต่อไปนี้:
-
บนแท็บ การนําเสนอสไลด์ ในกลุ่ม ตั้งค่า ให้เลือกกล่องกาเครื่องหมาย แสดงตัวควบคุมสื่อ
ดูเพิ่มเติม
สร้างงานนำเสนอที่ทำงานโดยอัตโนมัติ
เปลี่ยนงานนำเสนอของคุณให้เป็นวิดีโอ










