Pode utilizar as opções de reprodução no PowerPoint para controlar como e quando um vídeo é apresentado na sua apresentação. Pode reproduzir um vídeo no modo de ecrã inteiro ou redimensioná-lo para dimensões que especificar. Também pode controlar o volume, reproduzir o vídeo repetidamente (num ciclo) e mostrar os controlos de multimédia.
Estas opções de Reprodução não estão disponíveis para vídeos online, como vídeos do YouTube. Só estão disponíveis para vídeos inseridos a partir do seu computador, rede ou OneDrive.
Para controlar a forma como o vídeo é reproduzido, utilize as opções no separador Reprodução do frisoPowerPoint. Este separador é apresentado no friso quando um vídeo é selecionado num diapositivo.

(Estas opções para um vídeo estão disponíveis depois de incorporar ou ligar a um ficheiro de vídeo a partir do seu computador.)
Reproduzir um vídeo na sequência de cliques, automaticamente ou quando clicado
Importante: Defina esta opção antes de adicionar quaisquer animações ou acionadores para o vídeo. Ao alterar esta opção, removerá todas as animações associadas ao vídeo.
-
Na vista Normal, clique no fotograma de vídeo no diapositivo.
-
No separador Reprodução , no grupo Opções de Vídeo , na lista Iniciar , selecione uma opção:
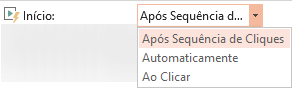
Opção
Quando o vídeo é reproduzido durante uma apresentação de diapositivos
Automaticamente
O vídeo é reproduzido automaticamente quando o diapositivo é apresentado.
Ao Clicar ou Ao Clicar Em
O vídeo só é reproduzido quando clica no fotograma de vídeo.
Após Sequência de Cliques
O vídeo é reproduzido em sequência com outras ações que programou no diapositivo (como efeitos de animação). Esta opção não requer um clique literal. Pode acionar o vídeo para começar com um clicker ou qualquer outro mecanismo que ative a ação seguinte no diapositivo (por exemplo, premir a tecla de seta para a direita).
(Esta opção está disponível em PowerPoint para Microsoft 365 ePowerPoint 2019. Também está disponível no PowerPoint 2016 versão 1709 ou posterior.)
Sugestão: Enquanto um vídeo está a ser reproduzido, pode colocar o vídeo em pausa ao clicar no mesmo. Para retomar a reprodução do vídeo, clique novamente no mesmo.
Reproduzir um vídeo em ecrã inteiro
Pode reproduzir um vídeo de modo a ocupar todo o diapositivo (ecrã) quando faz a apresentação. Dependendo da resolução do ficheiro de vídeo original, o vídeo pode aparecer distorcido quando ampliado. Pré-visualize sempre o vídeo antes de o incluir na apresentação, de modo a que, se o vídeo aparecer distorcido ou esbatido, seja possível anular a opção de ecrã inteiro.
Se definir o vídeo para ser apresentado em ecrã inteiro e o vídeo estiver igualmente definido para iniciar automaticamente, pode arrastar o fotograma de vídeo para fora do diapositivo, inserindo-o na zona cinzenta, de modo a não ser visível no diapositivo, nem a piscar brevemente antes de o vídeo ocupar o ecrã inteiro.
-
Na vista Normal, clique no fotograma de vídeo no diapositivo que pretende reproduzir em ecrã inteiro.
-
Em Ferramentas de Vídeo, no separador Reproduzir, no grupo Opções de Vídeo, selecione a caixa de verificação Reproduzir em Ecrã Inteiro.
Redimensionar um vídeo
Se não quiser reproduzir um filme em ecrã inteiro, pode redimensioná-lo para as dimensões pretendidas.
-
Na vista Normal, selecione o vídeo que pretende redimensionar.
-
Execute um dos seguintes passos:
Para ajustar a formatação:
-
Clique numa alça de redimensionamento de canto até ver uma seta de duas pontas e, em seguida, arraste para o tamanho da moldura.
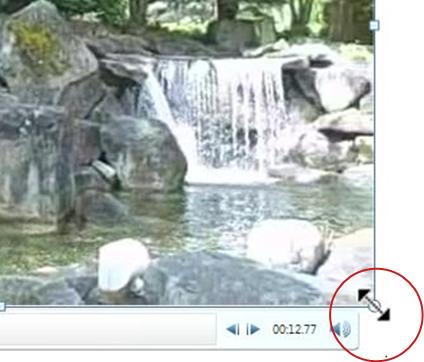
-
Para manter o centro do vídeo no mesmo local, mantenha premida a tecla Ctrl enquanto arrasta. Por predefinição, esta ação mantém as proporções (bloqueia a proporção) do vídeo à medida que arrasta.
-
Normalmente, a maioria dos vídeos com uma resolução de 640 x 480 tem uma proporção de 4:3, que é também a proporção predefinida para PowerPoint 2010 apresentações. A proporção predefinida para apresentações em PowerPoint 2013 e versões mais recentes é 16:9. Se as proporções da apresentação e do vídeo forem diferentes, o vídeo irá parecer distorcido quando for reproduzido.
-
Para especificar proporções precisas de altura a largura de um vídeo:
-
Em Ferramentas de Vídeo, no separador Formatar (PowerPoint 2013 ou versões mais recentes) ou no separador Opções (PowerPoint 2010 ), no grupo Tamanho , clique no Iniciador de Caixa de Diálogo

-
Clique em Tamanho e, em seguida, em Escala, selecione a caixa de verificação Manter proporção .
-
Em Tamanho e rotação, introduza os tamanhos nas caixas Altura e Largura ou, em Escala, nas caixas Altura da Escala e Largura da Escala , introduza a percentagem de tamanho que pretende, em relação ao tamanho original do vídeo.
Sugestão: Para impedir que os vídeos sejam ignorados quando são reproduzidos, em Dimensionar, selecione a caixa de verificação Melhor escala para apresentação de diapositivos .
-
Pré-visualizar um vídeo
-
Na vista Normal, clique no fotograma de vídeo.
-
Clique em Reproduzir.
Também existe uma opção Reproduzir no grupo Pré-visualizar, em ambos os separadores Formatar e Reproduzir, em Ferramentas de Vídeo.
Definir o volume de um vídeo
-
Em Ferramentas de Vídeo, no separador Reproduzir, no grupo Opções de Vídeo, clique em Volume e, em seguida, escolha uma das seguintes opções:
-
Baixo
-
Médio
-
Alto
-
Sem Som
Sugestão: Também pode definir o volume com o controlo de deslize de volume na barra de controlo de reprodução.
-
Ocultar um vídeo quando não estiver a ser reproduzido
Durante a apresentação, pode ocultar o vídeo até estar preparado para reproduzi-lo. Contudo, deve criar uma animação automática ou acionada para iniciar a reprodução ou nunca irá ver a reprodução do vídeo durante a apresentação de diapositivos. Para obter mais informações sobre como criar uma animação automática ou acionada, consulte Animar texto ou objetos.
-
Em Ferramentas de Vídeo, no separador Reproduzir, no grupo Opções de Vídeo, selecione a caixa de verificação Ocultar Quando Não Estiver a Reproduzir.
Repetir continuamente um vídeo
Para reproduzir o vídeo repetida e continuamente durante a apresentação, pode utilizar a funcionalidade para repetir continuamente.
-
Em Ferramentas de Vídeo, no separador Reproduzir, no grupo Opções de Vídeo, selecione a caixa de verificação Repetir até que Seja Parado.
Rebobinar um vídeo após a reprodução
Para rebobinar o vídeo depois de reproduzir durante a apresentação, faça o seguinte:
-
Em Ferramentas de Vídeo, no separador Reproduzir, no grupo Opções de Vídeo, selecione a caixa de verificação Rebobinar Após Reprodução.
Mostrar os controlos de multimédia
Para mostrar os controlos de multimédia durante a sua apresentação, faça o seguinte:
-
No separador Apresentação de Diapositivos , no grupo Configurar , selecione a caixa de verificação Mostrar Controlos de Multimédia .
Para controlar a forma como o vídeo é reproduzido, utilize as opções no separador Reprodução do frisoPowerPoint. Este separador é apresentado no friso quando um vídeo é selecionado num diapositivo.

(Estas opções para um vídeo estão disponíveis depois de incorporar ou ligar a um ficheiro de vídeo a partir do seu computador.)
Reproduzir um vídeo automaticamente ou quando clicado
Sugestão: Defina esta opção antes de adicionar quaisquer animações ou acionadores para o vídeo. Alterar esta opção remove todas as animações associadas ao seu vídeo.
-
Na vista Normal, clique no fotograma de vídeo no diapositivo.

Figura: especifique como pretende que o vídeo seja iniciado durante a apresentação
-
Em Ferramentas de Vídeo, no separador Reproduzir, no grupo Opções de Vídeo, na lista Iniciar, efetue um dos seguintes procedimentos:
-
-
Para reproduzir o vídeo quando o diapositivo que contém o vídeo for apresentado na vista Apresentação de Diapositivos , selecione Automaticamente.
-
Para controlar quando pretende iniciar o vídeo ao clicar no rato, selecione Ao Clicar. (Em seguida, quando estiver a apresentar na vista Apresentação de Diapositivos , basta clicar no fotograma de vídeo quando estiver pronto para reproduzir o vídeo.)
Sugestão: Enquanto um vídeo está a ser reproduzido, pode colocar o vídeo em pausa ao clicar no mesmo. Para retomar a reprodução do vídeo, clique novamente no mesmo.
-
Reproduzir um vídeo em ecrã inteiro
Pode reproduzir um vídeo de modo a ocupar todo o diapositivo (ecrã) quando faz a apresentação. Dependendo da resolução do ficheiro de vídeo original, o vídeo pode aparecer distorcido quando ampliado. Pré-visualize sempre o vídeo antes de o incluir na apresentação, de modo a que, se o vídeo aparecer distorcido ou esbatido, seja possível anular a opção de ecrã inteiro.
Se definir o vídeo para ser apresentado em ecrã inteiro e o vídeo estiver igualmente definido para iniciar automaticamente, pode arrastar o fotograma de vídeo para fora do diapositivo, inserindo-o na zona cinzenta, de modo a não ser visível no diapositivo, nem a piscar brevemente antes de o vídeo ocupar o ecrã inteiro.
-
Na vista Normal, clique no fotograma de vídeo no diapositivo que pretende reproduzir em ecrã inteiro.
-
Em Ferramentas de Vídeo, no separador Reproduzir, no grupo Opções de Vídeo, selecione a caixa de verificação Reproduzir em Ecrã Inteiro.
Redimensionar um vídeo
Se não quiser reproduzir um filme em ecrã inteiro, pode redimensioná-lo para as dimensões pretendidas.
-
Na vista Normal, selecione o vídeo que pretende redimensionar.
-
Execute um dos seguintes passos:
Para ajustar a formatação:
-
Clique numa alça de redimensionamento de canto até ver uma seta de duas pontas e, em seguida, arraste para o tamanho da moldura.
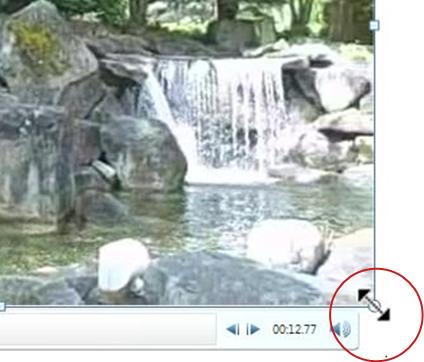
-
Para manter o centro do vídeo no mesmo local, mantenha premida a tecla Ctrl enquanto arrasta. Por predefinição, esta ação mantém as proporções (bloqueia a proporção) do vídeo à medida que arrasta.
-
Normalmente, a maioria dos vídeos com uma resolução de 640 x 480 tem uma proporção de 4:3, que é também a proporção predefinida para PowerPoint 2010 apresentações. A proporção predefinida para apresentações em PowerPoint 2013 e versões mais recentes é 16:9. Se as proporções da apresentação e do vídeo forem diferentes, o vídeo irá parecer distorcido quando for reproduzido.
-
Para especificar proporções precisas de altura a largura de um vídeo:
-
Em Ferramentas de Vídeo, no separador Formatar (PowerPoint 2013 ou versões mais recentes) ou no separador Opções (PowerPoint 2010 ), no grupo Tamanho , clique no Iniciador de Caixa de Diálogo

-
Clique em Tamanho e, em seguida, em Escala, selecione a caixa de verificação Manter proporção .
-
Em Tamanho e rotação, introduza os tamanhos nas caixas Altura e Largura ou, em Escala, nas caixas Altura da Escala e Largura da Escala , introduza a percentagem de tamanho que pretende, em relação ao tamanho original do vídeo.
Sugestão: Para impedir que os vídeos sejam ignorados quando são reproduzidos, em Dimensionar, selecione a caixa de verificação Melhor escala para apresentação de diapositivos .
-
Pré-visualizar um vídeo
-
Na vista Normal, clique no fotograma de vídeo.
-
Clique em Reproduzir.
Também existe uma opção Reproduzir no grupo Pré-visualizar, em ambos os separadores Formatar e Reproduzir, em Ferramentas de Vídeo.
Definir o volume de um vídeo
-
Em Ferramentas de Vídeo, no separador Reproduzir, no grupo Opções de Vídeo, clique em Volume e, em seguida, escolha uma das seguintes opções:
-
Baixo
-
Médio
-
Alto
-
Sem Som
Sugestão: Também pode definir o volume com o controlo de deslize de volume na barra de controlo de reprodução.
-
Ocultar um vídeo quando não estiver a ser reproduzido
Durante a apresentação, pode ocultar o vídeo até estar preparado para reproduzi-lo. Contudo, deve criar uma animação automática ou acionada para iniciar a reprodução ou nunca irá ver a reprodução do vídeo durante a apresentação de diapositivos. Para obter mais informações sobre como criar uma animação automática ou acionada, consulte Animar texto ou objetos.
-
Em Ferramentas de Vídeo, no separador Reproduzir, no grupo Opções de Vídeo, selecione a caixa de verificação Ocultar Quando Não Estiver a Reproduzir.
Repetir continuamente um vídeo
Para reproduzir o vídeo repetida e continuamente durante a apresentação, pode utilizar a funcionalidade para repetir continuamente.
-
Em Ferramentas de Vídeo, no separador Reproduzir, no grupo Opções de Vídeo, selecione a caixa de verificação Repetir até que Seja Parado.
Rebobinar um vídeo após a reprodução
Para rebobinar o vídeo depois de reproduzir durante a apresentação, faça o seguinte:
-
Em Ferramentas de Vídeo, no separador Reproduzir, no grupo Opções de Vídeo, selecione a caixa de verificação Rebobinar Após Reprodução.
Mostrar os controlos de multimédia
Para mostrar os controlos de multimédia durante a sua apresentação, faça o seguinte:
-
No separador Apresentação de Diapositivos , no grupo Configurar , selecione a caixa de verificação Mostrar Controlos de Multimédia .
Consulte Também
Criar uma apresentação automática
Transformar a sua apresentação num vídeo










