Anda bisa menggunakan opsi pemutaran di PowerPoint untuk mengontrol bagaimana dan kapan video muncul di presentasi Anda. Anda dapat memutar video dalam mode layar penuh atau mengubah ukurannya ke dimensi yang ditentukan. Anda juga dapat mengontrol volume, memutar video berulang kali (dalam pengulangan), dan memperlihatkan kontrol media.
Opsi Putar ini tidak tersedia untuk video online, seperti video YouTube. Video hanya tersedia untuk video yang disisipkan dari komputer, jaringan, atau OneDrive Anda.
Untuk mengontrol cara video diputar, gunakan opsi pada tab Pemutaran di pita PowerPoint . Tab ini muncul di pita saat video dipilih pada slide.

(Opsi untuk video ini tersedia setelah Anda menyematkan atau menautkan ke file video dari komputer Anda.)
Memutar video dalam urutan klik, secara otomatis, atau saat diklik
Penting: Atur opsi ini sebelum menambahkan animasi atau pemicu ke video Anda. Dengan mengubah opsi ini, Anda akan menghapus animasi yang terkait dengan video Anda.
-
Dalam tampilan Normal, klik bingkai video pada slide.
-
Pada tab Pemutaran , dalam grup Opsi Video , dari daftar Mulai , pilih opsi:
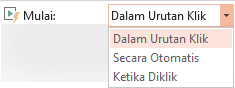
Opsi
Saat video diputar selama peragaan slide
Secara Otomatis
Video diputar secara otomatis saat slide muncul.
Saat Diklik atau Saat Diklik
Video hanya diputar saat Anda mengklik dalam bingkai video.
Urutan Klik
Video diputar secara berurutan dengan tindakan lain yang telah Anda programkan di slide (seperti efek animasi). Opsi ini tidak memerlukan klik literal. Anda dapat memicu video dimulai dengan clicker atau mekanisme lain yang mengaktifkan tindakan berikutnya pada slide (seperti menekan tombol panah kanan).
(Opsi ini tersedia di PowerPoint untuk Microsoft 365 danPowerPoint 2019. Ini juga tersedia di PowerPoint 2016 versi 1709 atau yang lebih baru.)
Tips: Saat video diputar, Anda bisa menjedanya dengan mengkliknya. Untuk melanjutkan pemutaran video, klik lagi video tersebut.
Memutar video dalam layar penuh
Anda bisa memutar video sehingga memenuhi seluruh slide (layar) saat Anda menyampaikan presentasi Anda. Bergantung pada resolusi file video asli Anda, video mungkin terlihat terdistorsi saat Anda memperbesarnya. Selalu pratinjau video Anda sebelum menyertakannya dalam presentasi Anda sehingga jika video terlihat terdistorsi atau kabur, Anda bisa membatalkan opsi layar penuh.
Jika Anda mengatur video untuk ditampilkan dalam layar penuh dan juga diatur untuk dimulai secara otomatis, Anda bisa menyeret bingkai video dari slide ke area abu-abu sehingga tidak akan muncul slide atau kilatan singkat sebelum video ditampilkan dalam layar penuh.
-
Dalam tampilan Normal, klik bingkai video di slide yang ingin Anda putar dalam layar penuh.
-
Di bawah Alat Video, pada tab Pemutaran , dalam grup Opsi Video , pilih kotak centang Putar Layar Penuh .
Mengubah ukuran video
Jika tidak ingin memutar film dalam layar penuh, Anda dapat mengubah ukurannya ke dimensi yang diinginkan.
-
Dalam tampilan Normal, pilih video yang ingin Anda ubah ukurannya.
-
Lakukan salah satu hal berikut:
Untuk menyesuaikan pemformatan:
-
Klik gagang pengatur ukuran sudut hingga Anda melihat panah berkelas dua, lalu seret untuk mengubah ukuran bingkai.
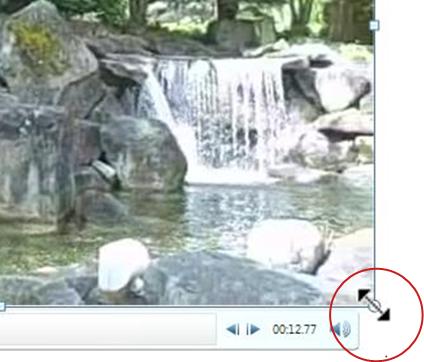
-
Untuk mempertahankan bagian tengah video di tempat yang sama, tahan Ctrl sambil menyeret. Secara default, ini mempertahankan proporsi (mengunci rasio aspek) video saat Anda menyeret.
-
Biasanya, sebagian besar video dengan resolusi 640 x 480 memiliki rasio aspek 4:3, yang juga merupakan rasio aspek default untuk presentasi PowerPoint 2010 . Rasio aspek default untuk presentasi dalam PowerPoint 2013 dan versi yang lebih baru adalah 16:9. Jika rasio aspek presentasi dan video berbeda, video Anda akan terlihat terdistorsi saat diputar.
-
Untuk menentukan proporsi tinggi-ke-lebar video yang tepat:
-
Di bawah Alat Video, pada tab Format (PowerPoint 2013 atau versi yang lebih baru) atau tab Opsi (PowerPoint 2010), dalam grup Ukuran , klik Peluncur Kotak Dialog

-
Klik Ukuran, lalu di bawah Skala, pilih kotak centang Kunci rasio aspek .
-
Di bawah Ukuran dan putar, masukkan ukuran dalam kotak Tinggi dan Lebar , atau di bawah Skala, dalam kotak Tinggi Skala dan Lebar Skala , masukkan persentase ukuran yang Anda inginkan, relatif terhadap ukuran asli video.
Tips: Untuk mencegah video melompat saat diputar, di bawah Skala, pilih kotak centang Skala terbaik untuk peragaan slide .
-
Mempratinjau video
-
Dalam tampilan Normal, klik bingkai video.
-
Klik Putar.
Ada juga opsi Putar dalam grup Pratinjau , pada tab Format dan Pemutaran , di bawah Alat Video.
Mengatur volume video
-
Di bawah Alat Video, pada tab Pemutaran , dalam grup Opsi Video , klik Volume, lalu pilih salah satu hal berikut ini:
-
Rendah
-
Sedang
-
Tinggi
-
Matikan Suara
Tips: Anda juga dapat mengatur volume menggunakan penggerak volume di bilah kontrol pemutaran.
-
Menyembunyikan video saat tidak diputar
Pada saat menyampaikan presentasi Anda, Anda bisa menyembunyikan video Anda hingga Anda siap memutarnya. Tapi, Anda sebaiknya membuat animasi otomatis atau terpicu untuk memulai pemutaran atau Anda tidak akan pernah melihat pemutaran video selama peragaan slide. Untuk informasi selengkapnya tentang membuat animasi otomatis atau terpicu, lihat Menganimasikan teks atau objek.
-
Di bawah Alat Video, pada tab Pemutaran, dalam grup Opsi Video, pilih kotak centang Sembunyikan Ketika Tidak Diputar.
Mengulangi video
Untuk memutar video Anda secara berulang kali dan terus-menerus selama presentasi Anda, Anda bisa gunakan fitur ulang.
-
Di bawah Alat Video, pada tab Pemutaran, di grup Opsi Video, pilih kotak centang Berulang hingga Dihentikan.
Memutar balik video setelah diputar
Untuk memutar balik video setelah diputar selama presentasi, lakukan hal berikut:
-
Di bawah Alat Video, pada tab Pemutaran, di grup Opsi Video, pilih kotak centang Putar Balik setelah Pemutaran.
Memperlihatkan kontrol media
Untuk memperlihatkan kontrol media selama presentasi Anda, lakukan hal berikut:
-
Pada tab Peragaan Slide , dalam grup Siapkan , pilih kotak centang Perlihatkan Kontrol Media .
Untuk mengontrol cara video diputar, gunakan opsi pada tab Pemutaran di pita PowerPoint . Tab ini muncul di pita saat video dipilih pada slide.
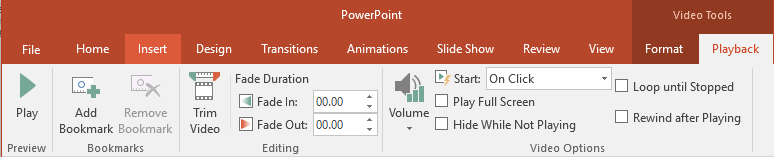
(Opsi untuk video ini tersedia setelah Anda menyematkan atau menautkan ke file video dari komputer Anda.)
Memutar video secara otomatis atau saat diklik
Tips: Atur opsi ini sebelum menambahkan animasi atau pemicu ke video Anda. Mengubah opsi ini akan menghapus animasi apa pun yang terkait dengan video Anda.
-
Dalam tampilan Normal, klik bingkai video pada slide.

Gambar: Tentukan bagaimana Anda ingin video Anda dimulai selama presentasi Anda
-
Di bawah Alat Video, pada tab Pemutaran , dalam grup Opsi Video , dalam daftar Mulai , lakukan salah satu hal berikut ini:
-
-
Untuk memutar video Anda ketika slide berisi video tersebut muncul dalam tampilan Peragaan Slide, pilih Secara Otomatis.
-
Untuk mengontrol kapan Anda ingin memulai video dengan mengklik mouse, pilih Saat Diklik. (Lalu, saat menyajikan dalam tampilan Peragaan Slide , Cukup klik bingkai video ketika anda siap untuk memutar video.)
Tips: Saat video diputar, Anda bisa menjedanya dengan mengkliknya. Untuk melanjutkan pemutaran video, klik lagi video tersebut.
-
Memutar video dalam layar penuh
Anda bisa memutar video sehingga memenuhi seluruh slide (layar) saat Anda menyampaikan presentasi Anda. Bergantung pada resolusi file video asli Anda, video mungkin terlihat terdistorsi saat Anda memperbesarnya. Selalu pratinjau video Anda sebelum menyertakannya dalam presentasi Anda sehingga jika video terlihat terdistorsi atau kabur, Anda bisa membatalkan opsi layar penuh.
Jika Anda mengatur video untuk ditampilkan dalam layar penuh dan juga diatur untuk dimulai secara otomatis, Anda bisa menyeret bingkai video dari slide ke area abu-abu sehingga tidak akan muncul slide atau kilatan singkat sebelum video ditampilkan dalam layar penuh.
-
Dalam tampilan Normal, klik bingkai video di slide yang ingin Anda putar dalam layar penuh.
-
Di bawah Alat Video, pada tab Pemutaran , dalam grup Opsi Video , pilih kotak centang Putar Layar Penuh .
Mengubah ukuran video
Jika tidak ingin memutar film dalam layar penuh, Anda dapat mengubah ukurannya ke dimensi yang diinginkan.
-
Dalam tampilan Normal, pilih video yang ingin Anda ubah ukurannya.
-
Lakukan salah satu langkah berikut:
Untuk menyesuaikan pemformatan:
-
Klik gagang pengatur ukuran sudut hingga Anda melihat panah berkelas dua, lalu seret untuk mengubah ukuran bingkai.
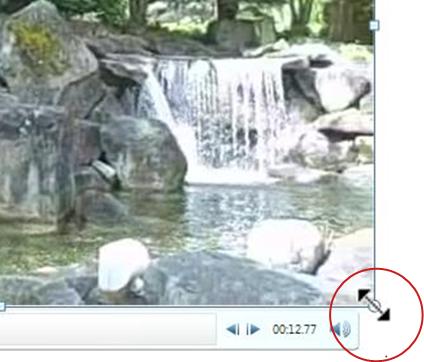
-
Untuk mempertahankan bagian tengah video di tempat yang sama, tahan Ctrl sambil menyeret. Secara default, ini mempertahankan proporsi (mengunci rasio aspek) video saat Anda menyeret.
-
Biasanya, sebagian besar video dengan resolusi 640 x 480 memiliki rasio aspek 4:3, yang juga merupakan rasio aspek default untuk presentasi PowerPoint 2010 . Rasio aspek default untuk presentasi dalam PowerPoint 2013 dan versi yang lebih baru adalah 16:9. Jika rasio aspek presentasi dan video berbeda, video Anda akan terlihat terdistorsi saat diputar.
-
Untuk menentukan proporsi tinggi-ke-lebar video yang tepat:
-
Di bawah Alat Video, pada tab Format (PowerPoint 2013 atau versi yang lebih baru) atau tab Opsi (PowerPoint 2010), dalam grup Ukuran , klik Peluncur Kotak Dialog

-
Klik Ukuran, lalu di bawah Skala, pilih kotak centang Kunci rasio aspek .
-
Di bawah Ukuran dan putar, masukkan ukuran dalam kotak Tinggi dan Lebar , atau di bawah Skala, dalam kotak Tinggi Skala dan Lebar Skala , masukkan persentase ukuran yang Anda inginkan, relatif terhadap ukuran asli video.
Tips: Untuk mencegah video melompat saat diputar, di bawah Skala, pilih kotak centang Skala terbaik untuk peragaan slide .
-
Mempratinjau video
-
Dalam tampilan Normal, klik bingkai video.
-
Klik Putar.
Ada juga opsi Putar dalam grup Pratinjau , pada tab Format dan Pemutaran , di bawah Alat Video.
Mengatur volume video
-
Di bawah Alat Video, pada tab Pemutaran , dalam grup Opsi Video , klik Volume, lalu pilih salah satu hal berikut ini:
-
Rendah
-
Sedang
-
Tinggi
-
Matikan Suara
Tips: Anda juga dapat mengatur volume menggunakan penggerak volume di bilah kontrol pemutaran.
-
Menyembunyikan video saat tidak diputar
Pada saat menyampaikan presentasi Anda, Anda bisa menyembunyikan video Anda hingga Anda siap memutarnya. Tapi, Anda sebaiknya membuat animasi otomatis atau terpicu untuk memulai pemutaran atau Anda tidak akan pernah melihat pemutaran video selama peragaan slide. Untuk informasi selengkapnya tentang membuat animasi otomatis atau terpicu, lihat Menganimasikan teks atau objek.
-
Di bawah Alat Video, pada tab Pemutaran, dalam grup Opsi Video, pilih kotak centang Sembunyikan Ketika Tidak Diputar.
Mengulangi video
Untuk memutar video Anda secara berulang kali dan terus-menerus selama presentasi Anda, Anda bisa gunakan fitur ulang.
-
Di bawah Alat Video, pada tab Pemutaran, di grup Opsi Video, pilih kotak centang Berulang hingga Dihentikan.
Memutar balik video setelah diputar
Untuk memutar balik video setelah diputar selama presentasi, lakukan hal berikut:
-
Di bawah Alat Video, pada tab Pemutaran, di grup Opsi Video, pilih kotak centang Putar Balik setelah Pemutaran.
Memperlihatkan kontrol media
Untuk memperlihatkan kontrol media selama presentasi Anda, lakukan hal berikut:
-
Pada tab Peragaan Slide , dalam grup Siapkan , pilih kotak centang Perlihatkan Kontrol Media .
Lihat Juga
Membuat presentasi yang berjalan sendiri
Mengubah presentasi Anda menjadi video










