Задаване на посоката и позицията на текста във фигура или текстово поле
Текстовите полета и повечето фигури могат да съдържат текст. Текстът може да бъде разположен хоризонтално или вертикално и може да се показва на един ред или да се пренася на повече редове.
Можете да промените посоката на текста и можете също да промените полетата на текстовите полета и фигурите за оптимална разредка или за преоразмеряване на фигури за по-добър текст.
Линиите и конекторите са фигури, които не могат да съдържат текст.
Определяне на посока на текста във фигура или текстово поле
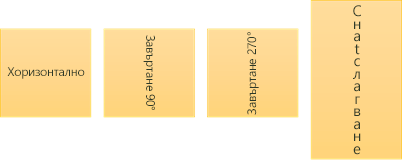
Във фигура или текстово поле можете да промените посоката, в която се чете текстът. С други думи, можете да завъртите текста на 90 или 270 градуса, така че да се покаже настрани.
-
Щракнете с десния бутон върху ръба на фигурата или текстовото поле.
-
В контекстното меню изберете Форматиране на фигура.
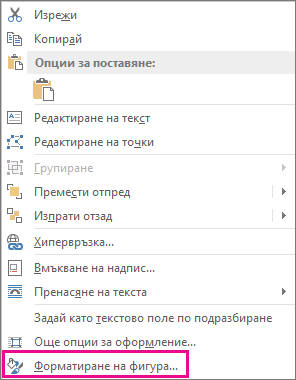
-
В екрана Форматиране на фигура щракнете върху Размер/Оформление и свойства

-
Под Текстово поле изберете желаната от вас опция от списъка Посока на текста.
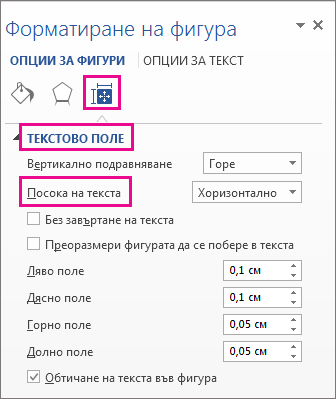
Опцията С наслагване е налична в PowerPoint и Excel, но не и в Word.
Завъртане (огледално) на текст във фигура или текстово поле
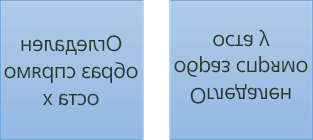
-
Вмъкнете текстово поле или фигура в документа, след което въведете и форматирайте текста.
-
Щракнете с десния бутон върху полето или фигурата и изберете Форматиране на фигура.
-
В екрана Форматиране на фигура изберете Ефекти.
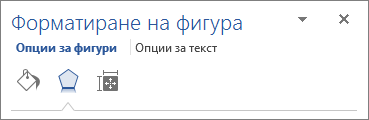
-
Под 3D завъртане в полето Завъртане по X или Завъртане по Y въведете 180.
-
(По желание) Ако текстовото поле се запълни с цвят, можете да премахнете цвета в екрана Форматиране на фигура. Под Опции за фигури щракнете върху раздела Запълване и линия

-
(По желание) За да премахнете контура на текстовото поле, щракнете с десния бутон върху текстовото поле, щракнете върху Контур в минилентата с инструменти, която се появява, и изберете Без контур.
Още опции за разполагане
Изберете заглавие по-долу, за да го отворите и да видите подробни инструкции.
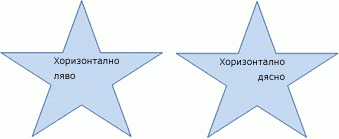
За да промените хоризонталното подравняване на един абзац или ред:
-
Щракнете върху абзаца или реда с текст, които искате да промените.
-
В раздела Начало (или раздела Съобщение в Outlook) щракнете върху желаната от вас опция за хоризонтално подравняване.
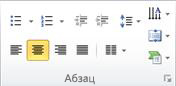
За да промените хоризонталното подравняване на целия текст във фигура или текстово поле:
-
Щракнете върху границата на фигурата или текстовото поле, за да го изберете.
-
В раздела Начало (или раздела Съобщение в Outlook) щракнете върху желаната от вас опция за хоризонтално подравняване.
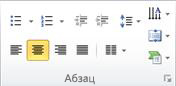

-
Щракнете с десния бутон върху границата на фигурата или текстовото поле.
-
В контекстното меню щракнете върху Форматиране на фигура.
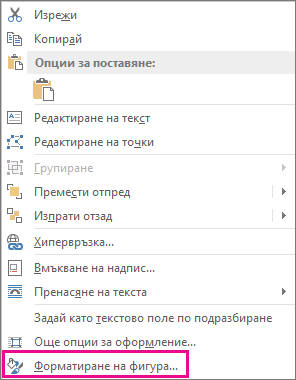
-
В екрана Форматиране на фигура щракнете върху Размер/Оформление и свойства

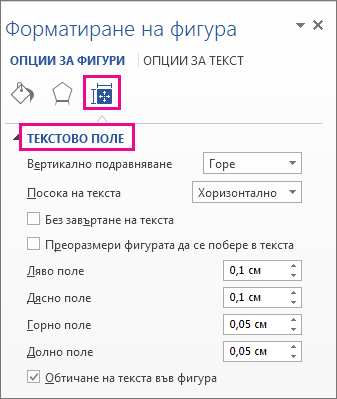
-
Изберете желаната от вас опция от списъка Вертикално подравняване.
Когато текстът се пренася, той автоматично продължава на нов ред, когато достигне дясната граница на фигурата или текстовото поле.
-
Щракнете с десния бутон върху границата на фигурата или текстовото поле, които съдържат текста, който искате да пренесете.
-
В контекстното меню изберете Форматиране на фигура.
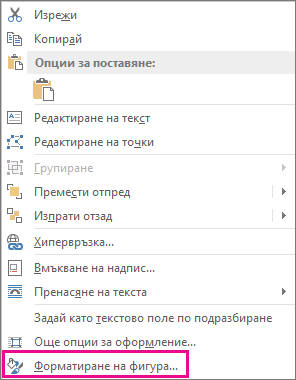
-
В екрана Форматиране на фигура изберете Размер/Оформление и свойства

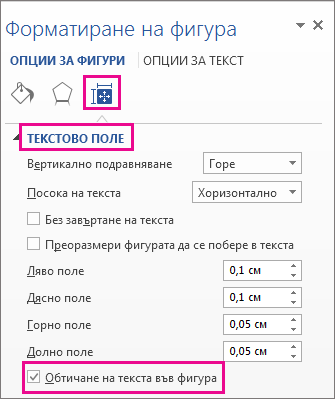
Поле е разстоянието между текста и външната граница на оградената фигура или текстовото поле.
-
Щракнете с десния бутон върху границата на фигурата или текстовото поле.
-
В контекстното меню изберете Форматиране на фигура.
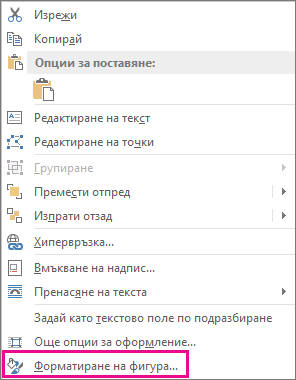
-
В екрана Форматиране на фигура щракнете върху Размер/Оформление и свойства

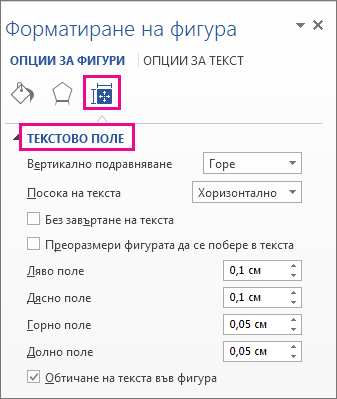
-
Задайте размер в инчове или милиметри (мм) за следните полета:
Поле
Описание
Ляво поле
Разстояние между лявата граница на фигура и текста най-вляво
Дясно поле
Разстояние между дясната граница на фигура и текста най-вдясно
Горно поле
Разстояние между горната граница на фигура и текста най-горе
Долно поле
Разстояние между долната граница на фигура и текста най-долу
Можете автоматично да увеличите вертикалния размер на фигура или текстово поле, така че текстът да се побере вътре.
-
Щракнете с десния бутон върху границата на фигурата или текстовото поле.
-
В контекстното меню щракнете върху Форматиране на фигура.
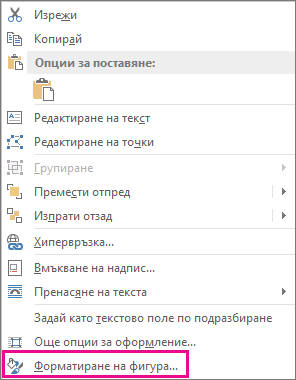
-
В екрана Форматиране на фигура щракнете върху Оформление и свойства

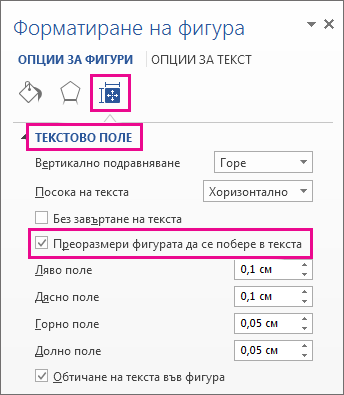
Съвет: Можете да намалите размера на текста, за да го поберете във фигурата или текстовото поле, като щракнете върху Свий текста при препълване.
Определяне на посока на текста във фигура или текстово поле
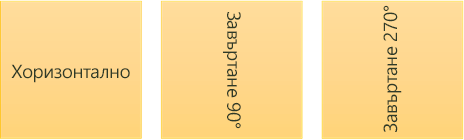
Можете да промените посоката на текста във фигура или текстово поле. Можете например да завъртите текста на 90 или 270 градуса, така че да се покаже настрани.
-
Щракнете с десния бутон върху ръба на фигурата или текстовото поле, съдържащи текста.
-
В контекстното меню изберете Форматиране на фигура.
-
В левия екран на диалоговия прозорец изберете Текстово поле.

-
Под Оформление на текста изберете желаната от вас опция от списъка Посока на текста.
Забележки:
-
За допълнителна информация относно опциите в екрана Текстово поле на диалоговия прозорец Форматиране на фигура щракнете върху Помощ

-
Завъртане (огледално) на текст във фигура или текстово поле
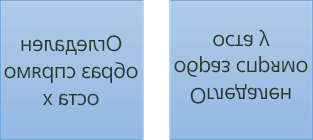
-
Вмъкнете текстово поле или фигура в документа, след което въведете и форматирайте текста.
-
Щракнете с десния бутон върху полето или фигурата и изберете Форматиране на фигура.
-
В диалоговия прозорец Форматиране на фигура изберете 3D завъртане от лявата страна.
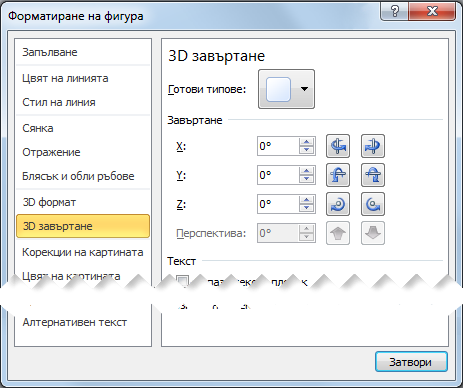
-
В полето X въведете 180.
Още опции за разполагане
Изберете заглавие по-долу, за да го отворите и да видите подробни инструкции.
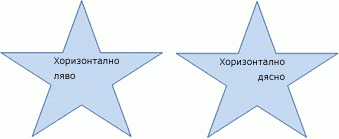
За да промените хоризонталното подравняване на един абзац или ред:
-
Щракнете върху абзаца или реда с текст, които искате да промените.
-
В раздела Начало (или раздела Съобщение в Outlook) щракнете върху желаната от вас опция за хоризонтално подравняване.
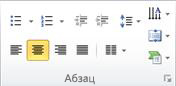
За да промените хоризонталното подравняване на целия текст във фигура или текстово поле:
-
Щракнете върху границата на фигурата или текстовото поле, за да го изберете.
-
В раздела Начало (или раздела Съобщение в Outlook) щракнете върху желаната от вас опция за хоризонтално подравняване.
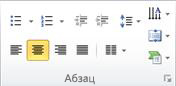

-
Щракнете с десния бутон върху границата на фигурата или текстовото поле.
-
В контекстното меню щракнете върху Форматиране на фигура, след което върху Текстово поле в левия екран.

-
Под Оформление на текста изберете желаната от вас опция от списъка Вертикално подравняване.
Можете автоматично да увеличите вертикалния размер на фигура или текстово поле, така че текстът да се побере вътре.
-
Щракнете с десния бутон върху границата на фигурата или текстовото поле, които искате да преоразмерите.
-
В контекстното меню щракнете върху Форматиране на фигура, след което върху Текстово поле в левия екран.

-
Под Автопобиране щракнете върху Преоразмери фигурата да се побере в текста.
Съвет: Можете да намалите размера на текста, за да го поберете във фигурата или текстовото поле, като щракнете върху Свий текста при препълване.
Вътрешното поле е разстоянието между текста и външната граница на дадена фигура или текстово поле, което може да се променя.
-
Щракнете с десния бутон върху границата на фигурата или текстовото поле.
-
В контекстното меню щракнете върху Форматиране на фигура, след което върху Текстово поле в левия екран.

-
Под Вътрешно поле направете едно или повече от следните неща:
-
За да зададете разстоянието между лявата граница на фигура и текста, въведете новото число за полето в полето Отляво.
-
За да зададете разстоянието между дясната граница на фигура и текста, въведете новото число за полето в полето Отдясно.
-
За да зададете разстоянието между горната граница на фигура и текста, въведете новото число за полето в полето Отгоре.
-
За да зададете разстоянието между долната граница на фигура и текста, въведете новото число за полето в полето Отдолу.
-










