使用定位停駐點,您可以將文字對齊左、右、中或小數位符。 您也可以在定位字元之前自動插入特殊字元,例如虛線、點或線條。 您可以為出版物中所有文字方塊建立不同的定位停駐點。
當您在工作區的文字方塊內插入定位停駐點 Publisher,定位停駐點標記會出現在工作區頂端的尺規上。

您可以按一下水準和垂直尺規之間角落的定位停駐點選取器,找到所有制表位類型。 當您想要的定位停駐點出現時,按一下尺規上要放置定位停駐點的位置。
您應該使用哪種類型的定位停駐點?
|
|
左側定位停駐點會設定文字的開始位置,該位置會隨著您輸入而向右執行。 |
|
|
中央定位停駐點會設定文字中間的位置。 當您輸入時,文字會以此為置中位置。 |
|
|
右定位停駐點可設定文字的右端。 當您輸入時,文件會向左移動。 |
|
|
小數點定位停駐點會對齊小數點周圍的數位。 小數點與位數無關,都維持在同一個位置。 (只能對齊小數位符周圍的數位。 您無法用小數點對齊其他字元周圍的數位,例如連字號或符號。) |
按兩下要停止定位停駐點的水平尺規,[製表 位 > 對話方塊隨即開啟。 在這裡,您可以使用特定度量來設定制表位,而且您可以在定位停駐點之前新增前置字元。
-
按一下文字方塊。
-
按一下 [首頁,然後按一下 [ 段落> 對話方塊啟動器。
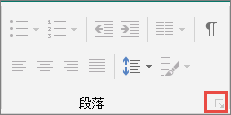
-
在預設 定位停駐點 方塊中,輸入定位停駐點之間的距離。
附註: 此設定僅適用于您在同一份出版物中建立的文字方塊中。
建立新定位停駐點
-
選取您要變更的段落。
-
請執行下列其中一項操作:
-
若要建立新的左定位停駐點,請按一下要放置定位停駐點的水平尺規。
定位停駐點標記會出現在尺規上。
-
若要建立新的右、中或小數點定位停駐點,請按一下定位點選取器

-
-
按一下要插入該定位停駐點的文字,然後按鍵盤上的 TAB 鍵。
附註: 在表格儲存格中,按一下要插入索引卷點的位置,然後按 CTRL+TAB。
移除定位停駐點
-
選取您要變更的段落。
-
請執行下列其中一項操作:
-
若要從具有相同定位停駐點設定之段落移除單一制表位,請將定位停駐點標記拖曳到水平尺規外。
-
若要從選取的段落移除所有制表位,請按一下 [首頁;按一下段落對話方塊啟動器;按一下Tab,然後按一下 [全部清除。
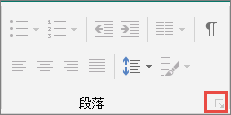
-
-
按一下包含要變更之定位停駐點的段落。
-
在水平尺規上,按兩下定位停駐點標記。
-
按一下 [前導點樣式選項,然後按一下 [確定。
-
選取您要變更的段落。
-
按一下 [首頁,然後按一下 [ 段落> 對話方塊啟動器。
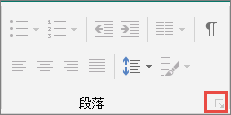
-
按一下 [ 定位停駐點列> 的 Tab 鍵。
-
針對您想要插入的每個定位停駐點,在 製表位位置下輸入定位停駐點的位置,然後按一下 [ 設定。
-
在 [對齊 方式與 前導點下, 選取您想要的選項,然後按一下 [確定。

![[置中定位點] 按鈕](https://support.content.office.net/zh-tw/media/b4d20054-8e96-4a40-b94d-ccd78055ca10.gif)











