使用制表位,可以将文本对齐到左对齐、右对齐、居中对齐或小数点对齐。 还可以在选项卡前自动插入特殊字符,例如短划线、点或线条。 您可以为出版物中所有文本框创建不同的制表位。
在工作区的文本框内插入制表位 Publisher ,制表位标记将显示在工作区顶部的标尺上。

您可以通过单击水平标尺和垂直标尺之间角落的制表位选择器来查找所有制表位类型。 当需要制表位出现时,单击标尺上要放置制表位的位置。
你应该使用哪种类型的制表位?
|
|
左制表位设置文本的起始位置,文本将在键入时向右运行。 |
|
|
中心制表位设置文本中间的位置。 在键入时,文本以此位置为中心显示。 |
|
|
右制表位设置文本的右端。 键入时,文本将移至左侧。 |
|
|
小数点制表位将数字与小数点对齐。 与位数无关,小数点保持在同一位置。 (只能将数字与十进制字符对齐。 不能用小数点对齐制表符将数字与另一个字符(如连字符或与号)) |
双击要停止制表位的水平标尺,将打开" 制表 位"对话框。 在这里,可以使用特定度量设置制表位,还可以在制表位前添加前导符。
-
在文本框中单击。
-
单击 "开始",然后单击" 段落 "对话框启动器。
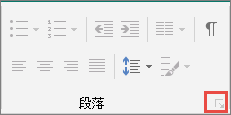
-
在" 默认制表位 "框中,输入制表位之间的距离。
注意: 此设置仅适用于在同一出版物中创建的文本框。
创建新的制表位
-
选择要做更改的段落。
-
请执行以下操作之一:
-
若要创建新的左制表位,请单击要制表位的水平标尺。
标尺上会显示制表位标记。
-
若要创建新的右制表位、居中制表位或小数制表位,请单击制表符选择器

-
-
单击要插入选项卡的文本,然后按键盘上的 Tab 键。
注意: 在表格单元格中,单击要插入选项卡的位置,然后按 Ctrl+Tab。
删除制表位
-
选择要做更改的段落。
-
请执行以下操作之一:
-
若要从具有相同制表位设置的段落中删除单个制表位,请将制表位标记拖离水平标尺。
-
若要从所选段落中删除所有制表位,请单击"开始",单击"段落"对话框启动器,单击"制表位",然后单击"全部清除"。
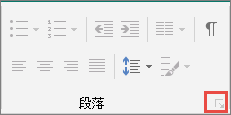
-
-
单击包含要更改的制表位的段落。
-
在水平标尺上,双击制表位标记。
-
在"前导点"下,单击想要的前导样式选项,然后单击"确定"。
-
选择要做更改的段落。
-
单击 "开始",然后单击" 段落 "对话框启动器。
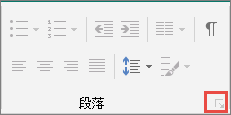
-
单击" 选项卡" 选项卡。
-
对于要插入的每个制表位,请在制表位位置下键入制表位的位置,然后单击"设置"。
-
在"对齐方式"和"前导点"下,选择想要的选项,然后单击"确定"。










