Med hjälp av tabbstopp kan du ordna text till vänster, höger, centrerat eller efter ett decimaltecken. Du kan också infoga specialtecken före en tabb automatiskt, t.ex. streck, punkter och linjer. Du kan ange olika tabbar för alla textrutor i en publikation.
När du infogar ett tabbstopp i en textruta i Publisher visas tabbstoppsmarkören på linjalen högst upp i arbetsytan.

Du hittar alla tabbstoppstyper genom att klicka på tabbväljaren i hörnet mellan de vågräta och lodräta linjalerna. När det tabbstopp som du vill använda visas klickar du på den plats på linjalen där du vill placera tabbstoppet.
Vilken typ av tabbstopp ska du använda?
|
|
Ett vänster tabbstopp anger startpositionen för text som körs åt höger medan du skriver. |
|
|
Ett centrerat tabbstopp anger positionen i mitten av texten. Texten centreras kring den här positionen medan du skriver. |
|
|
Ett höger tabbstopp ställer in textens högerände. Medan du skriver rör sig texten åt vänster. |
|
|
Ett tabbstopp för decimaltecken justerar siffror runt ett decimaltecken. Decimaltecknet förblir på samma position oavsett hur många siffror som anges. (Du kan endast justera siffror runt ett decimaltecken. Du kan inte använda decimaltalik för att justera siffror runt ett annat tecken, till exempel ett bindestreck eller ett et-tecken.) |
Dubbelklicka på den vågräta linjalen där du vill ha tabbstoppet och dialogrutan Tabbar öppnas. Här kan du ange ett tabbstopp med specifika mått och du kan lägga till utledare före ett tabbstopp.
-
Klicka i en textruta.
-
Klicka påStart och sedan på dialogruteprogrammet Stycke.
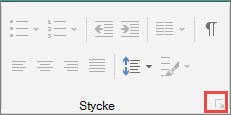
-
I rutan Standard tabbstopp anger du det avstånd du vill ha mellan tabbstopp.
Obs!: Den här inställningen gäller endast för textrutor som du skapar i samma publikation.
Skapa ett nytt tabbstopp
-
Markera de stycken som du vill ändra.
-
Gör något av följande:
-
Om du vill skapa ett nytt vänster tabbstopp klickar du på den vågräta linjalen där du vill ha tabbstoppet.
En tabbstoppsmarkör visas på linjalen.
-
Om du vill skapa ett nytt tabbstopp för höger, centrerat eller decimaltal klickar du på tabbväljaren

-
-
Klicka på den text där du vill infoga fliken och tryck sedan på TABB på tangentbordet.
Obs!: Klicka på den plats i en tabellcell där du vill infoga en tabb och tryck sedan på CTRL+TABB.
Ta bort ett tabbstopp
-
Markera de stycken som du vill ändra.
-
Gör något av följande:
-
Om du vill ta bort ett tabbstopp från stycken som har samma tabbstoppsinställningar drar du tabbstoppsmarkören från den vågräta linjalen.
-
Om du vill ta bort alla tabbstopp från de markerade styckena klickar du på Start,klickar på dialogruteprogrammet Stycke, klickar på Tabbar och sedan på Radera alla.
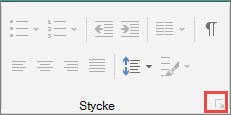
-
-
Klicka i ett stycke som innehåller det tabbstopp du vill ändra.
-
Dubbelklicka på tabbstoppsmarkören på den vågräta linjalen.
-
Klicka pådet alternativ för ut leaderformat du vill använda under Ut leader och klicka sedan på OK.
-
Markera de stycken som du vill ändra.
-
Klicka påStart och sedan på dialogruteprogrammet Stycke.
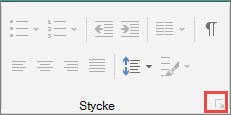
-
Klicka på fliken Tabbar.
-
Ange positionen för tabbstoppet under Tabbläge för varjetabbstopp som du vill infoga och klicka sedan på Ange.
-
Markera de alternativ som du vill använda under Justering och Utfyllnadstecken och klicka sedan på OK.













