Com as paradas de tabulação, você pode fazer a linha de texto à esquerda, à direita, ao centro ou a um caractere decimal. Você também pode inserir caracteres especiais automaticamente antes de uma guia, como traços, pontos ou linhas. Você pode criar diferentes paradas de tabulação para todas as caixas de texto em uma publicação.
Quando você insere uma parada de tabulação dentro de uma caixa de texto em Publisher, o marcador de parada de tabulação aparece na régua na parte superior do espaço de trabalho.

Você pode encontrar todos os tipos de parada de tabulação clicando no seletor de tabulação no canto entre as réguas horizontais e verticais. Quando a parada de tabulação que você deseja aparecer, clique no local na régua onde você deseja colocar a parada de tabulação.
Qual tipo de parada de tabulação você deve usar?
|
|
Uma parada de tabulação à esquerda define a posição inicial do texto que será executado à direita conforme você digita. |
|
|
Uma parada de tabulação central define a posição no meio do texto. O texto é centralizado nessa posição conforme você digita. |
|
|
Uma parada de tabulação à direita define o final direito do texto. Conforme você digita, o texto vai para a esquerda. |
|
|
Uma parada de tabulação decimal alinha números em torno de um ponto decimal. Independente do número de dígitos, o ponto decimal permanece na mesma posição. (Você só pode alinhar números em torno de um caractere decimal. Você não pode usar a guia decimal para alinhar números em torno de um caractere diferente, como um hífen ou um símbolo de ampersand.) |
Clique duas vezes na régua horizontal onde você deseja parar a guia e a caixa de diálogo Guias será aberta. Aqui, você pode definir uma parada de tabulação usando medidas específicas e pode adicionar líderes antes de uma parada de tabulação.
-
Clique em uma caixa de texto.
-
Clique em Homee, em seguida, clique no launcher da caixa de diálogo Parágrafo.
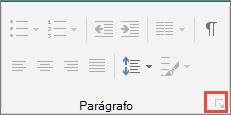
-
Na caixa Paradas de tabulação Padrão, digite a distância que você deseja entre as paradas de tabulação.
Observação: Essa configuração se aplica apenas às caixas de texto que você cria na mesma publicação.
Criar uma nova parada de tabulação
-
Selecione os parágrafos que você quer alterar.
-
Siga um destes procedimentos:
-
Para criar uma nova parada de tabulação à esquerda, clique na régua horizontal onde você deseja parar a guia.
Um marcador de parada de tabulação é exibido na régua.
-
Para criar uma nova parada de tabulação à direita, central ou decimal, clique no seletor de tabulação

-
-
Clique no texto onde deseja inserir a guia e pressione a tecla TAB no teclado.
Observação: Em uma célula de tabela, clique em onde deseja inserir uma guia e pressione CTRL+TAB.
Remover uma parada de tabulação
-
Selecione os parágrafos que você quer alterar.
-
Siga um destes procedimentos:
-
Para remover uma única parada de tabulação de parágrafos que tenham as mesmas configurações de parada de tabulação, arraste o marcador de parada de tabulação da régua horizontal.
-
Para remover todas as paradas de tabulação dos parágrafos selecionados, clique em Home,clique no iniciador da caixa de diálogo Parágrafo, em Guiase em Limpar Tudo.
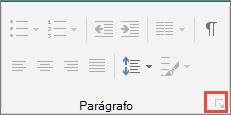
-
-
Clique em um parágrafo que contém a parada de tabulação que você deseja alterar.
-
Na régua horizontal, clique duas vezes no marcador de parada de tabulação.
-
Em Líder,clique na opção de estilo de líder que você deseja e clique em OK.
-
Selecione os parágrafos que você quer alterar.
-
Clique em Homee, em seguida, clique no launcher da caixa de diálogo Parágrafo.
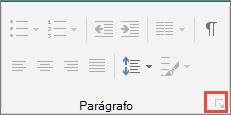
-
Clique na guia Guias.
-
Para cada parada de tabulação que você deseja inserir, emPosição de parada de tabulação, digite a posição para a parada de tabulação e clique em Definir.
-
Em Alinhamento e Líder,selecione as opções que você deseja e clique em OK.













