Con le tabulazioni è possibile allineare il testo a sinistra, a destra, al centro o a un carattere decimale. È anche possibile inserire automaticamente caratteri speciali prima di una tabulazione, ad esempio trattini, punti o linee. È possibile creare tabulazioni diverse per tutte le caselle di testo di una pubblicazione.
Quando si inserisce una tabulazione all'interno di una casella di testo in Publisher, sul righello nella parte superiore dell'area di lavoro viene visualizzato l'indicatore di tabulazione.

Per trovare tutti i tipi di tabulazione, fare clic sul selettore di tabulazione nell'angolo tra il righello orizzontale e quello verticale. Quando viene visualizzata la tabulazione desiderata, fare clic sul righello nel punto in cui si vuole inserire la tabulazione.
Quale tipo di tabulazione usare?
|
|
Una tabulazione sinistra imposta la posizione iniziale del testo che verrà visualizzato a destra durante la digitazione. |
|
|
Una tabulazione centrale imposta la posizione al centro del testo. Il testo viene allineato al centro in questa posizione durante la digitazione. |
|
|
Una tabulazione destra imposta l'estremità destra del testo. Mentre si digita, il testo si sposta a sinistra. |
|
|
Una tabulazione decimale allinea i numeri in base a una virgola decimale. Indipendentemente dal numero di cifre, la virgola decimale rimane nella stessa posizione. È possibile allineare i numeri solo in base a un carattere decimale. Non è possibile usare la tabulazione decimale per allineare i numeri rispetto a un altro carattere, ad esempio un segno meno o una e commerciale. |
Fare doppio clic sul righello orizzontale nel punto in cui si vuole inserire la tabulazione per aprire la finestra di dialogo Tabulazioni. Qui è possibile impostare una tabulazione usando misure specifiche e aggiungere caratteri di leader prima di una tabulazione.
-
Fare clic in una casella di testo.
-
Fare clic su Homee quindi sul pulsante di visualizzazione della finestra di dialogo Paragrafo.
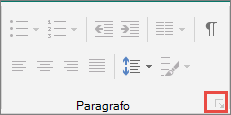
-
Nella casella Tabulazioni predefinite immettere la distanza desiderata tra le tabulazioni.
Nota: Questa impostazione si applica solo alle caselle di testo create nella stessa pubblicazione.
Creare una nuova tabulazione
-
Selezionare i paragrafi da modificare.
-
Eseguire una delle operazioni seguenti:
-
Per creare una nuova tabulazione a sinistra, fare clic sul righello orizzontale nel punto in cui si vuole inserire la tabulazione.
Sul righello viene visualizzato un indicatore di tabulazione.
-
Per creare una nuova tabulazione a destra, al centro o decimale, fare clic sul selettore di tabulazione

-
-
Fare clic nel punto in cui si vuole inserire la scheda e quindi premere TAB.
Nota: In una cella della tabella fare clic nel punto in cui si vuole inserire una scheda e quindi premere CTRL+TAB.
Rimuovere una tabulazione
-
Selezionare i paragrafi da modificare.
-
Eseguire una delle operazioni seguenti:
-
Per rimuovere una singola tabulazione dai paragrafi che hanno le stesse impostazioni di tabulazione, trascinare l'indicatore di tabulazione fuori dal righello orizzontale.
-
Per rimuovere tutte le tabulazioni dai paragrafi selezionati, fare clic su Home,fare clic sul pulsante di visualizzazione della finestra di dialogo Paragrafo, fare clic su Tabulazioni equindi su Cancella tutto.
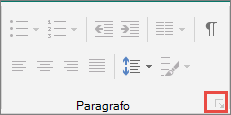
-
-
Fare clic in un paragrafo che contiene la tabulazione da modificare.
-
Sul righello orizzontale fare doppio clic sull'indicatore di tabulazione.
-
In Carattere diriempimento fare clic sull'opzione di stile del carattere di riempimento desiderata e quindi fare clic su OK.
-
Selezionare i paragrafi da modificare.
-
Fare clic su Homee quindi sul pulsante di visualizzazione della finestra di dialogo Paragrafo.
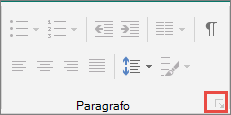
-
Fare clic sulla scheda Tabulazioni.
-
Per ogni tabulazione da inserire, inPosizione tabulazioni digitare la posizione della tabulazione e quindi fare clic su Imposta.
-
Selezionare le opzioni desiderate in Allineamento e Carattere di riempimento e quindi fare clic su OK.













