Tabulátorokkal balra, jobbra, középre vagy egy tizedesvesszőhöz igazítható a szöveg. A tabulátorok elé speciális karakterek (például kötőjelek, pontok vagy vonalak) is beszúrhatók automatikusan. A kiadvány minden szövegdobozában más és más tabulátorok állíthatók be.
Amikor tabulátort szúr be egy szövegdobozba a Publisher, a munkaterület tetején található vonalzón megjelenik a tabulátorjelölő.

A tabulátortípusokat a vízszintes és a függőleges vonalzók közötti sarokban található tabulátorválasztóra kattintva találhatja meg. Amikor megjelenik a kívánt tabulátor, kattintson a vonalzón arra a helyre, ahová a tabulátorhelyet el szeretné helyére állítani.
Milyen típusú tabulátort érdemes használni?
|
|
A bal oldali tabulátor a beírt szöveg kezdőpozícióját állítja be, amely a beírt szövegtől jobbra fog futni. |
|
|
A középső tabulátor a szöveg közepére állítja a pozíciót. A beírt szöveg e pont körül helyezkedik el. |
|
|
A jobb oldalon található tabulátor a szöveg jobb végét állítja be. A szöveg beíráskor balra mozdul el. |
|
|
A decimális tabulátor a számokat a tizedesvessző köré igazítja. A számjegyek számától függetlenül a tizedesvessző ugyanazon a helyen marad. (Csak tizedesvessző köré lehet igazítani a számokat. A decimális tabulátor használatával nem igazíthat számokat más karakterek, például kötőjel vagy és-jel köré.) |
Kattintson duplán arra a vízszintes vonalzóra, ahol le szeretné állítani a tabulátort, és megnyílik a Tabulátorok párbeszédpanel. Itt megadott méretekkel állíthat be tabulátort, a tabulátor előtt pedig adhat hozzá kivezetőket.
-
Kattintson egy szövegdobozba.
-
Kattintson a Kezdőlapra,majd a Bekezdés párbeszédpanel-megnyitó ikonra.
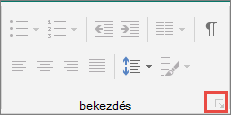
-
Az Alapértelmezett tabulátormezőbe írja be a tabulátor közötti távolságot.
Megjegyzés: Ez a beállítás csak az ugyanabban a kiadványban létrehozott szövegdobozok esetén érvényes.
Új tabulátor létrehozása
-
Jelölje ki azokat a bekezdéseket, amelyeket módosítani szeretne.
-
Hajtsa végre a megfelelő műveletet:
-
Új bal oldali tabulátor létrehozásához kattintson a vízszintes vonalzóra, ahová a tabulátort be szeretné állítani.
A vonalzón megjelenik egy tabulátorjel.
-
Új jobbra, középre vagy decimális tabulátorra a tabulátorválasztó

-
-
Kattintson arra a szövegre, ahová be szeretné szúrni a lapot, majd nyomja le a TAB billentyűt.
Megjegyzés: A táblázatcellában kattintson oda, ahová be szeretné szúrni a tabulátort, majd nyomja le a CTRL+TAB billentyűkombinációt.
Tabulátor eltávolítása
-
Jelölje ki azokat a bekezdéseket, amelyeket módosítani szeretne.
-
Hajtsa végre a megfelelő műveletet:
-
Ha el szeretne távolítani egy tabulátort az azonos tabulátorbeállításokkal megadott bekezdésekből, húzza le a tabulátorjelölőt a vízszintes vonalzóról.
-
Ha az összes tabulátort el szeretné távolítani a kijelölt bekezdésből, kattintson a Kezdőlap fülre,a Bekezdés párbeszédpanel-megnyitó ikonra, a Tabulátorok gombra, majd az Összes törlése parancsra.
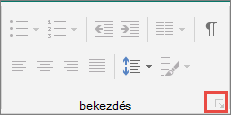
-
-
Kattintson egy olyan bekezdésbe, amely a módosítani kívánt tabulátort tartalmazza.
-
A vízszintes vonalzón kattintson duplán a tabulátorjelölőre.
-
A Vezető csoportbankattintson a kívánt vezetőstílus-beállításra, majd az OK gombra.
-
Jelölje ki azokat a bekezdéseket, amelyeket módosítani szeretne.
-
Kattintson a Kezdőlapra,majd a Bekezdés párbeszédpanel-megnyitó ikonra.
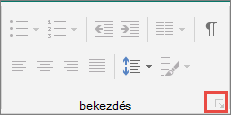
-
Kattintson a Tabulátorok fülre.
-
Minden beszúrni kívánt tabulátorhoz írja be a Tabulátorpozíciója mezőbe a tabulátor helyét, majd kattintson a Beállítás gombra.
-
Adja meg a kívánt beállításokat az Igazítás és a Kitöltés csoportban, majd kattintson az OK gombra.













