Les taons de tabulation vous permet d’aligner du texte à gauche, à droite, au centre ou à un caractère décimal. Vous pouvez également insérer automatiquement des caractères spéciaux avant un onglet, tels que des tirets, des points ou des traits. Vous pouvez créer différents taons de tabulation pour toutes les zones de texte d’une composition.
Lorsque vous insérez un ta tête dans une zone de texte Publisher, le marqueur de ta tabulation s’affiche sur la règle en haut de l’espace de travail.

Vous pouvez trouver tous les types de taquages en cliquant sur le sélecteur de tabulation dans le coin entre les règles horizontale et verticale. Lorsque le ta central apparaît, cliquez sur l’emplacement de la règle à l’endroit où vous voulez le placer.
Quel type de ta arrêté de tabulation devez-vous utiliser ?
|
|
Un ta arrêté de tabulation gauche définit la position de début du texte qui s’exécutera vers la droite au cours de la taper. |
|
|
Un ta central définit la position au milieu du texte. Le texte se centre sur cette position au cours de la frappe. |
|
|
Un ta arrêté de tabulation droite définit la fin droite du texte. Au cours de la frappe, le texte se déplacera vers la gauche. |
|
|
Un tagule de tabulation décimale aligne les nombres autour d’une virgule. Indépendamment du nombre de chiffres, la virgule reste dans la même position. (Vous pouvez aligner des nombres autour d’un caractère décimal uniquement. Vous ne pouvez pas utiliser la tabulation décimale pour aligner des nombres autour d’un caractère différent, tel qu’un tiret ou une et une ampère (et le symbole). |
Double-cliquez sur la règle horizontale à l’endroit où vous souhaitez le ta ouvre. La boîte de dialogue Tabulations s’ouvre. Vous pouvez définir un ta tabulation à l’aide de mesures spécifiques, ainsi qu’ajouter des leaders avant un ta tabulation.
-
Cliquez dans une zone de texte.
-
Cliquez surAccueil, puis sur le lanceur de boîte de dialogue Paragraphe.
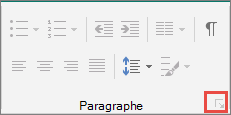
-
Dans la zone Taons de tabulation par défaut, entrez la distance à parcourir entre les taons de tabulation.
Remarque : Ce paramètre s’applique uniquement aux zones de texte que vous créez dans la même composition.
Créer un tas de tabulation
-
Sélectionnez les paragraphes à modifier.
-
Effectuez l’une des actions suivantes :
-
Pour créer un ta arrêté de tabulation gauche, cliquez sur la règle horizontale à l’endroit où vous souhaitez le ta tabulation.
Un marqueur de ta tabulation apparaît sur la règle.
-
Pour créer un tagule droit, central ou décimal, cliquez sur le

-
-
Cliquez sur le texte dans lequel vous voulez insérer l’onglet, puis appuyez sur la touche Tab de votre clavier.
Remarque : Dans une cellule de tableau, cliquez à l’endroit où vous voulez insérer une tabulation, puis appuyez sur Ctrl+Tab.
Supprimer un taquet de tabulation
-
Sélectionnez les paragraphes à modifier.
-
Effectuez l’une des actions suivantes :
-
Pour supprimer un seul ta arrêté de tabulation pour les paragraphes qui ont les mêmes paramètres de ta tabulation, faites glisser le marqueur de ta tabulation en dehors de la règle horizontale.
-
Pour supprimer tous les taons de tabulation des paragraphes sélectionnés, cliquez sur Accueil,sur le lanceur de boîte de dialogue Paragraphe, sur Tabulations,puis sur Effacer tout.
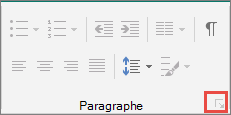
-
-
Cliquez sur un paragraphe contenant le ta donc que vous voulez modifier.
-
Sur la règle horizontale, double-cliquez sur le marqueur de ta tabulation.
-
Sous Leader,cliquez sur l’option de style de suite de votre choix, puis cliquez sur OK.
-
Sélectionnez les paragraphes à modifier.
-
Cliquez surAccueil, puis sur le lanceur de boîte de dialogue Paragraphe.
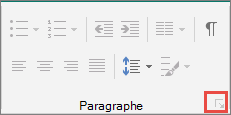
-
Cliquez sur l’onglet Tabulations.
-
Pour chaque ta arrêté que vous voulez insérer, sous Positiondu ta tabulation, tapez la position du ta tabulation, puis cliquez sur Définir.
-
Sous Alignement et leader,sélectionnez les options de votre choix, puis cliquez sur OK.













