Tabelduskohtade abil saate teksti joondada vasakule, paremale, keskele või kümnendkoha märgi juurde. Saate ka tabelduskohtade ette automaatselt lisada erimärke (nt mõttekriipse, punkte või jooni). Publikatsiooni iga tekstivälja jaoks saab määrata erinevad tabelduskohad.
Kui lisate tabelduskoha Publisher tekstiväljale, kuvatakse tööruumis asuval joonlaual tabeldusklahvi (TAB).

Kõigi tabelduskohtade tüüpide leidmiseks klõpsake horisontaalse ja vertikaalse joonlaua vahel nurgas asuvat vahekaarti valija. Kui teie soovitud tabelduskoht kuvatakse, klõpsake joonlaual kohta, kuhu soovite tabelduskoha paigutada.
Millist tüüpi tabelduskohta tuleks kasutada?
|
|
Vasakus vahekaardis seatakse teksti paigutus, mis algab tippimise ajal paremale. |
|
|
Keskel paiknev tabelduskoht seab teksti keskele koha. Teksti keskused selle koha tippimise ajal. |
|
|
Parempoolne tabelduskoht määrab teksti parema lõpu. Tippimise ajal liigub tekst vasakule. |
|
|
Kümnendarvu tabelduskoht Joondab arvud koma ümber. Sõltumata numbrikohtade arvust jääb koma samale kohale. (Saate numbreid joondada ainult kümnendarvu ümber. Te ei saa kasutada kümnendkohtade arvu, et joondada numbreid eri märkide ümber (nt sidekriipsu või märgi sümbol). |
Topeltklõpsake horisontaalset joonlauda, kus soovite tabelduskohta ja avaneb dialoogiboks tabelduskohad . Siin saate määrata tabelduskohti, kasutades konkreetseid mõõtmisi, ja saate lisada juhte enne tabelduskoha.
-
Klõpsake tekstivälja.
-
Klõpsake menüü Avalehtjaotises lõik dialoogiboksi käivitaja.
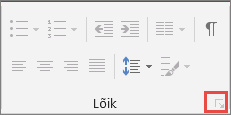
-
Sisestage väljale default TAB (vaikimisi ) vahekaugus, mida soovite vahekaardilt peatada.
Märkus.: See säte rakendub ainult samasse publikatsiooni loodud tekstiväljadele.
Uue tabelduskoha loomine
-
Valige muudetavad lõigud.
-
Tehke ühte järgmistest.
-
Uue vasakpoolse tabelduskoha loomiseks klõpsake horisontaalset joonlauda, kuhu soovite tabelduskoha lisada.
Joonlaual kuvatakse tabelduskoha marker.
-
Uue paremale, keskele või kümnendkoha tabelduskoha loomiseks klõpsake tabeldusklahvi (TAB)

-
-
Klõpsake teksti, kuhu soovite vahekaardi lisada, ja seejärel vajutage klaviatuuril tabeldusklahvi (TAB).
Märkus.: Klõpsake tabeli lahtris kohta, kuhu soovite vahekaardi lisada, ja vajutage siis klahvikombinatsiooni CTRL + TAB.
Tabelduskoha eemaldamine
-
Valige muudetavad lõigud.
-
Tehke ühte järgmistest.
-
Kui soovite eemaldada ühe vahekaardi peatuse lõikudest, mis sisaldavad sama tabelduskohta, lohistage tabeldusklahvi (TAB) abil horisontaalse joonlaua.
-
Valitud lõikudelt kõigi tabelduskohtade eemaldamiseks klõpsake menüü Avalehtjaotises lõik dialoogiboksi käivitaja nuppu tabelduskohadja seejärel käsku Tühjenda kõik.
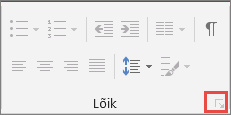
-
-
Klõpsake lõiku, mis sisaldab tabeldusklahvi (TAB), mida soovite muuta.
-
Topeltklõpsake horisontaalsel joonlaual vahekaarti Stopp-marker.
-
Klõpsake jaotises Leadersoovitud Leader-laadi suvandit ja seejärel nuppu OK.
-
Valige muudetavad lõigud.
-
Klõpsake menüü Avalehtjaotises lõik dialoogiboksi käivitaja.
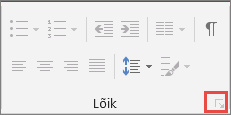
-
Klõpsake vahekaarti tabelduskohad .
-
Tippige iga tabelduskoha jaoks, mille soovite lisada, jaotise tabelduskohtväljale tabelduskoht ja seejärel klõpsake nuppu Sea.
-
Valige jaotistes Joondus ja Pilgujuht soovitud suvandid ning klõpsake nuppu OK.













