Mit Tabstopps können Sie Text links, rechts, zentriert oder an einem Dezimalzeichen ausrichten. Sie können auch Sonderzeichen, z. B. Bindestriche, Punkte oder Linien, automatisch vor einem Tabstopp einfügen. Sie können für alle Textfelder in einer Publikation unterschiedliche Tabstopps erstellen.
Wenn Sie einen Tabstopp in ein Textfeld in Publisher einfügen, wird die Tabstoppmarkierung oben im Arbeitsbereich auf dem Lineal angezeigt.

Sie finden alle Tabstopptypen, indem Sie in der Ecke zwischen den horizontalen und vertikalen Linealern auf die Tabstoppauswahl klicken. Wenn der von Ihnen angezeigte Tabstopp angezeigt wird, klicken Sie auf die Position auf dem Lineal, an der Sie den Tabstopp platzieren möchten.
Welchen Typ von Tabstopp sollten Sie verwenden?
|
|
Ein linker Tabstopp legt die Startposition des Texts fest, der während der Eingabe nach rechts ausgeführt wird. |
|
|
Ein zentrierter Tabstopp legt die Position in der Mitte des Texts fest. Der Text wird während der Eingabe an dieser Position zentriert ausgerichtet. |
|
|
Ein rechter Tabstopp legt das rechte Ende des Texts fest. Der Text wird während der Eingabe nach links verschoben. |
|
|
Ein dezimaler Tabstopp richtet Zahlen am Dezimalzeichen aus. Das Dezimalzeichen wird unabhängig von der verwendeten Anzahl von Ziffern stets an derselben Stelle angezeigt. (Zahlen können nur an einem Dezimalzeichen ausgerichtet werden. Sie können die Dezimalregisterkarte nicht verwenden, um Zahlen um ein anderes Zeichen auszurichten, z. B. einen Bindestrich oder ein kaufmännisches Und-Zeichen.) |
Doppelklicken Sie auf das horizontale Lineal an der Stelle, an der der Tabstopp angezeigt werden soll, und das Dialogfeld Registerkarten wird geöffnet. Hier können Sie einen Tabstopp mithilfe bestimmter Maße festlegen, und Sie können Führungsspitzen vor einem Tabstopp hinzufügen.
-
Klicken Sie in ein Textfeld.
-
Klicken Sie auf Start, und klicken Sie dann auf das Startfeld des Dialogfelds Absatz.
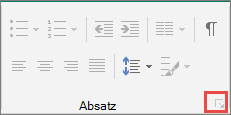
-
Geben Sie im Feld Standardstopps den Abstand zwischen den Tabstopps ein.
Hinweis: Diese Einstellung gilt nur für Textfelder, die Sie in derselben Publikation erstellen.
Erstellen eines neuen Tabstopps
-
Markieren Sie die Absätze, die Sie ändern möchten.
-
Führen Sie eine der folgenden Aktionen aus:
-
Um einen neuen linken Tabstopp zu erstellen, klicken Sie auf das horizontale Lineal an der Stelle, an der der Tabstopp angezeigt werden soll.
Auf dem Lineal wird eine Tabstoppmarkierung angezeigt.
-
Um einen neuen rechten, zentrischen oder dezimalen Tabstopp zu erstellen, klicken Sie auf die Tabstoppauswahl

-
-
Klicken Sie auf den Text, an dem Sie die Registerkarte einfügen möchten, und drücken Sie dann die TAB-TASTE auf der Tastatur.
Hinweis: Klicken Sie in einer Tabellenzelle auf die Stelle, an der Sie eine Registerkarte einfügen möchten, und drücken Sie dann STRG+TAB.
Entfernen eines Tabstopps
-
Markieren Sie die Absätze, die Sie ändern möchten.
-
Führen Sie eine der folgenden Aktionen aus:
-
Wenn Sie einen einzelnen Tabstopp aus Absätzen entfernen möchten, die die gleichen Einstellungen für tabstopps haben, ziehen Sie die Tabstoppmarkierung aus dem horizontalen Lineal.
-
Wenn Sie alle Tabstopps aus den markierten Absätzen entfernen möchten, klicken Sie auf Start,klicken Sie auf das Startfeld des DialogfeldsAbsatz, klicken Sie auf Registerkarten und dann auf Alle löschen.
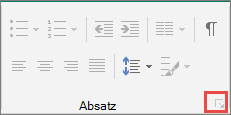
-
-
Klicken Sie in einen Absatz, der den tabstopp enthält, den Sie ändern möchten.
-
Doppelklicken Sie auf dem horizontalen Lineal auf die Tabstoppmarkierung.
-
Klicken Sie unterFührungsrichtung auf die option für die Führungsrichtung, die Sie verwenden möchten, und klicken Sie dann auf OK.
-
Markieren Sie die Absätze, die Sie ändern möchten.
-
Klicken Sie auf Start, und klicken Sie dann auf das Startfeld des Dialogfelds Absatz.
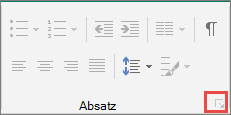
-
Klicken Sie auf die Registerkarte Tabstopps.
-
Geben Sie für jeden tabstopp, den Sie einfügen möchten, unter Tabstopppositiondie Position für den Tabstopp ein, und klicken Sie dann auf Festlegen.
-
Wählen Sie unter Ausrichtung und unter Füllzeichen die gewünschten Optionen aus, und klicken Sie dann auf OK.













