Pomocí zarážek tabulátorů můžete zarovnat text doleva, doprava, na střed nebo na desetinné místo. Před tabulátory je také možné nechat automaticky vložit speciální znaky, jako jsou tečky, pomlčky nebo čáry. Zarážky tabulátoru pro všechna textová pole v publikaci je možné nastavit různě.
Když do textového pole v zobrazení Vydavatel vložíte tabulátor, zobrazí se na pravítku v horní části pracovního prostoru značka zastavte.

Všechny typy zastavte, když kliknete na volič typu tabulátoru v rohu mezi vodorovnými a svislými pravítky. Až se zobrazí zastavte tabulátor, který chcete použít, klikněte na pravítku na místo, kam chcete přidat zastavte tabulátor.
Jaký typ tabulátoru mám použít?
|
|
Levá zastava tabulátoru nastavuje počáteční pozici textu, který se bude při psaní spouštět doprava. |
|
|
Středová zastavte tabulátor na střed textu. Text se při psaní zarovnává podle této pozice. |
|
|
Pravá tabulátorová zastavte pravý konec textu. Během psaní se text posunuje doleva. |
|
|
Desetinná čárka zarovná čísla kolem desetinné čárky. Nezávisle na počtu číslic zůstane desetinná čárka na stejné pozici. (Čísla můžete zarovnat jenom kolem znaku desetinné čárky. Desetinnou tabulátor není možné použít k zarovnání čísel kolem jiného znaku, například symbolu spojovníku nebo ampersandu.) |
Poklikejte na vodorovné pravítko na místo, kam chcete vložit zastavte tabulátor, a otevře se dialogové okno Tabulátory. Tady můžete nastavit tabulátor pomocí určitých hodnot a před zastavte tabulátor přidat linky.
-
Klikněte do textového pole.
-
Klikněte na Domůa potom klikněte na ikonu pro otevření dialogového okna Odstavec.
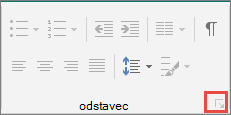
-
Do pole Výchozí zarážky tabulátoru zadejte vzdálenost, kterou chcete mezi zarážkami tabulátoru nastavit.
Poznámka: Toto nastavení platí jenom pro textová pole, která vytvoříte ve stejné publikaci.
Vytvoření nové tabulátoru
-
Vyberte odstavce, které chcete změnit.
-
Proveďte některou z následujících akcí:
-
Pokud chcete vytvořit novou levou zastavu tabulátoru, klikněte na vodorovné pravítko na místo, kam chcete přidat zastavte tabulátor.
Na pravítku se zobrazí značka zastavte tabulátor.
-
Pokud chcete vytvořit novou pravou, na střed nebo desetinnou čáru, klikněte na volič typu tabulátoru

-
-
Klikněte na text na místo, kam chcete kartu vložit, a pak na klávesnici stiskněte klávesu TAB.
Poznámka: V buňce tabulky klikněte na místo, kam chcete vložit kartu, a stiskněte kombinaci kláves CTRL+TAB.
Odebrání zarážky tabulátoru
-
Vyberte odstavce, které chcete změnit.
-
Proveďte některou z následujících akcí:
-
Pokud chcete odebrat jednu zastavu tabulátoru od odstavců, které mají stejné nastavení tabulátoru, přetáhněte značku zastavte tak, aby byla mimo vodorovné pravítko.
-
Pokud chcete odebrat všechny zarážky tabulátoru z vybraných odstavců, klikněte na Domů,klikněte na ikonu pro otevření dialogového okna Odstavec, klikněte na Tabulátory a potom na Vymazat vše.
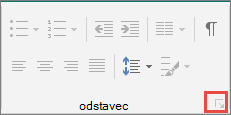
-
-
Klikněte na odstavec obsahující tabulátor, který chcete změnit.
-
Na vodorovném pravítku poklikejte na značku zastavte tabulátor.
-
V části Leader(Čárka) klikněte na požadovanou možnost stylu leaderu a potom klikněte na OK.
-
Vyberte odstavce, které chcete změnit.
-
Klikněte na Domůa potom klikněte na ikonu pro otevření dialogového okna Odstavec.
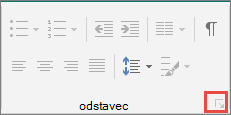
-
Klikněte na kartu Tabulátory.
-
U každé zastavte tabulátoru, kterou chcete vložit, zadejte do pole Pozice zastavte tabulátor, umístění zastavte a potom klikněte na Nastavit.
-
Ve skupinových rámečcích Zarovnat a Vodicí znak vyberte požadované možnosti a poté klikněte na tlačítko OK.













