Saat menjadwalkan rapat online, Anda bisa menggunakan kotak dialog opsi Rapat untuk membantu Anda menentukan siapa yang harus menunggu di lobi sebelum masuk ke rapat, yang seharusnya memiliki hak istimewa penyaji selama Rapat, dan tingkat partisipasi yang diperbolehkan untuk peserta rapat.
Jika Anda menjadwalkan rapat online dengan orang di luar organisasi Anda atau jika diharapkan agar informasi Rapat dibagikan dengan banyak orang, disarankan agar Anda mengubah "orang-orang ini tidak perlu menunggu di lobi" dari ". Siapa saja (tidak ada larangan) "untuk" siapa pun dari organisasi saya "agar penyaji dapat dapat memoderasi siapa yang diterima dalam Rapat.
Catatan: Opsi ini berlaku untuk pengguna yang bergabung dalam Rapat online menggunakan Skype for Business atau panggilan dalam menggunakan telepon mereka.
Di mana saya harus mengatur opsi rapat online?
Memulai di Outlook
-
Dari kalender Outlook Anda, klik Rapat Skype Baru.
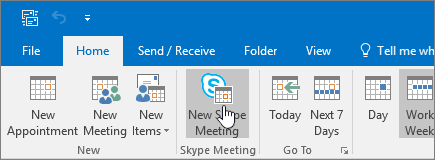
-
Di jendela Rapat, klik opsi Rapat.
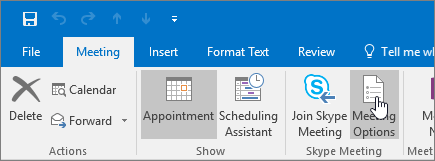
Orang-orang ini tidak perlu menunggu di lobi
Lobi adalah tempat virtual di mana peserta menunggu untuk dimasukkan ke rapat Anda. Opsinya adalah:
|
Siapa yang langsung masuk? |
Apa yang terjadi |
Direkomendasikan saat… |
|---|---|---|
|
Hanya saya, penyelenggara rapat |
Anda satu-satunya yang langsung masuk ke rapat. Yang lain harus menunggu hingga diperbolehkan masuk. |
Anda memiliki rapat dengan tingkat keamanan tinggi dan informasi rahasia. |
|
Orang-orang yang saya undang dari perusahaan saya |
Hanya orang-orang yang diundang yang bisa langsung bergabung dalam rapat. Yang lain harus menunggu hingga diperbolehkan masuk. |
Anda sedang membahas informasi rahasia, dan ingin memperbolehkan orang-orang tertentu saja untuk bergabung. |
|
Siapa pun dari organisasi saya |
Siapa pun dari perusahaan Anda bisa langsung masuk ke rapat, sekalipun tidak diundang. |
Anda tidak memiliki peserta eksternal dan Anda tidak sedang membahas informasi rahasia. |
|
Siapa pun (tanpa pembatasan) (Opsi default) |
Siapa pun yang memiliki akses ke link rapat langsung masuk ke rapat. |
Anda mengundang peserta luar dan Anda tidak sedang membahas informasi rahasia. |
Akun sumber daya seperti ruang rapat, ruang konferensi, dan akun sistem memiliki perilaku yang sedikit berbeda untuk opsi lobi.
|
Opsi |
Apa yang terjadi |
|---|---|
|
Hanya saya, penyelenggara rapat |
Akun sumber daya harus menunggu di lobi hingga diperbolehkan masuk. |
|
Orang-orang yang saya undang dari perusahaan saya |
Akun sumber daya harus menunggu di lobi hingga diperbolehkan masuk. |
|
Siapa pun dari organisasi saya |
Akun sumber daya harus menunggu di lobi hingga diperbolehkan masuk. |
|
Siapa pun (tanpa pembatasan) |
Akun sumber daya langsung masuk ke rapat. |
Siapa penyajinya?
Opsi penyaji mengontrol peserta mana yang akan diberi hak istimewa penyaji secara otomatis saat Anda menjadwalkan rapat. Penyaji juga bisa memasukkan orang yang menunggu di lobi ke dalam rapat. Tabel berikut menjelaskan setiap opsi ini secara detail.
|
Opsi penyaji |
Siapakah penyaji itu |
Kapan memilih opsi ini |
|---|---|---|
|
Hanya saya, penyelenggara rapat |
Hanya orang yang menjadwalkan rapat. |
Untuk presentasi di mana peserta tidak harus berinteraksi dengan konten rapat. (Anda bisa menunjuk penyaji tambahan selama rapat.) |
|
Orang yang saya pilih |
Anda dan peserta yang Anda pilih. |
Untuk presentasi dengan lebih dari satu penyaji. |
|
Siapa pun dari organisasi saya (Opsi default) |
Setiap orang yang Anda undang yang memiliki akun di jaringan Anda. |
Untuk sesi kerja grup, di mana semua peserta bekerja di organisasi Anda serta bisa berbagi dan memodifikasi konten rapat. |
|
Siapa pun (tanpa pembatasan) |
Setiap orang yang Anda undang. |
Untuk sesi kerja grup dengan orang yang tidak memiliki akun di jaringan Anda. |
Klik Pilih penyaji untuk menentukan siapa di antara yang diundang yang akan menjadi peserta atau penyaji. Anda harus sudah menambahkan orang-orang yang diundang ke permintaan rapat Anda agar dapat melihat nama mereka dalam daftar.
Anda ingin membatasi partisipasi?
Partisipasi dalam rapat Skype for Business mencakup mengirim dan menerima pesan instan, berbicara, atau menonton video. Opsi partisipasi hanya berdampak pada peserta; Anda tidak bisa memperbolehkan beberapa peserta berpartisipasi dan yang lainnya tidak. Jika Anda ingin agar seseorang berpartisipasi dalam rapat, jadikan mereka penyaji.
|
Opsi |
Kapan memilih opsi ini |
|
|---|---|---|
|
Nonaktifkan IM |
Jika Anda tidak ingin peserta mengirim atau menerima pesan instan selama rapat. |
|
|
Matikan suara semua peserta |
Jika penyaji ingin menyajikan tanpa menerima pertanyaan dari audiens. |
|
|
Blokir video peserta |
Jika Anda tidak ingin peserta melihat video yang sedang disajikan. |
Menonaktifkan suara pemberitahuan atau aktif
Jika Anda tidak ingin mendengar bunyi bip atau berpadu saat orang bergabung atau meninggalkan Rapat, Anda bisa menonaktifkan suara pemberitahuan. Untuk mempelajari selengkapnya, lihat mengatur opsi nada dering dan suara.
Lihat Juga
Memuat lampiran terlebih dahulu untuk rapat Skype for Business
Menyiapkan rapat Skype for Business di Outlook
Memulai panggilan konferensi Skype for Business
Menyiapkan konferensi audio untuk Skype for Business dan Microsoft Teams
Nomor telepon untuk konferensi audio di Skype for Business Online










