Postavljanje prilagođenog predloška biblioteke sustava SharePoint
Kada stvorite biblioteku SharePoint dokumenata, možete postaviti zadanu vrstu datoteke tako da se otvori prilikom stvaranja nove datoteke (možete, primjerice, postaviti PowerPoint datoteku kao zadanu vrstu datoteke za otvaranje). Možete i prilagoditi zadani predložak datoteke za tu biblioteku. Možete, primjerice, stvoriti predložak programa Word s prilagođenim zaglavljima i podnožjima ili drugim prilagođenim značajkama te ga učiniti zadanim predloškom za tu biblioteku. Kada vi ili vaši korisnici stvorite novu datoteku, ona će se otvoriti u odgovarajućem programu s prilagođenim značajkama.
Napomena: Da biste postavili predložak, morate imati dozvole za potpunu kontrolu biblioteke.
Postavljanje zadane vrste datoteke prilikom stvaranja biblioteke
Da biste postavili vrstu datoteke tako da otvori praznu datoteku u odgovarajućem programu, Slijedite ove korake.
-
Otvorite web-mjesto na kojem želite stvoriti biblioteku.
-
Odaberite Postavke

-
Odaberite Biblioteka dokumenata.
-
Odaberite Dodatne mogućnosti.
-
Dodajte naziv, neobavezni opis, verzije i, ako je primjenjivo, želite li da biblioteka prima e-poštu.
-
Odaberite zadani oblik datoteke aplikacije i verziju s padajućeg izbornika Predložak dokumenta.
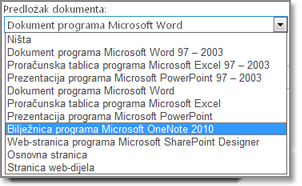
-
Kliknite Stvori.
Prilagodba zadanog predloška za biblioteku dokumenata
Da biste prilagodili zadani predložak, slijedite ove korake. Zadani predložak možete promijeniti na dva načina:
-
Ako vaš dokument ili biblioteka obrazaca ima zadani predložak datoteke za program kompatibilan s programom SharePoint, možete urediti zadani predložak.
-
Za druge programe ne možete izravno uređivati zadani predložak, ali možete kopirati novu datoteku predloška u mapu Obrasci biblioteke da biste odredili prilagođeni predložak.
Uređivanje zadanog predloška datoteke
-
Otvorite web-mjesto na kojem se nalazi biblioteka.
-
Na SharePoint poslužitelju na vrpci odaberite karticu Biblioteka, a zatim Odaberite Biblioteka Postavke.
Da biste SharePoint u okruženju Microsoft 365, odaberite Postavke

-
U odjeljku Općenito Postavke odaberiteDodatne postavke.
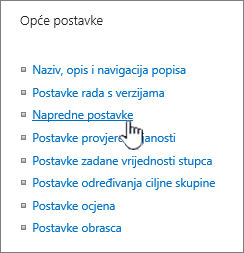
-
U odjeljku Predložak dokumenta u polju URL predloška odaberite Uređivanje predloška. Dogodit će se nešto od sljedećeg:
Ako je vaše web-mjesto dio Microsoft 365 pretplate, od vas će se možda zatražiti da unesete korisničko Microsoft 365 pretplate i lozinku.
-
Biblioteka dokumenata Predložak će se otvoriti u aplikaciji kompatibilnoj s SharePoint koji je povezan s vrstom datoteke trenutnog predloška. Word će se, primjerice, otvoriti ako je zadani predložak predložak programa Word ili Excel ako je zadani predložak Excel radni list.
-
Biblioteka obrazaca Predložak će se otvoriti u programu kompatibilnom s programom SharePoint, programom za dizajn obrasca utemeljenim na XML-u, kao što je InfoPath ili XML uređivačem.
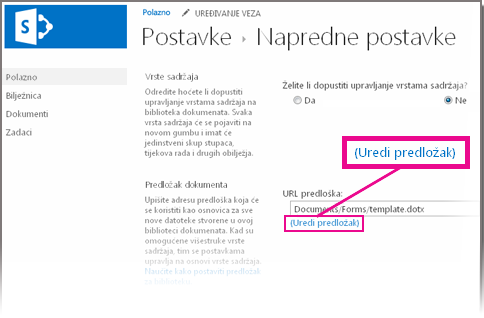
Napomena: Ako su osobe na web-mjestu već ispunile obrasce utemeljene na izvornom predlošku, razmislite o tome kako promjene predloška mogu utjecati na te obrasce. Dodavanje polja koje korisnici moraju ispuniti, primjerice, može uzrokovati pojavljivanje pogrešaka u izvornim obrascima koji su ispunjeni prije dodavanja polja.
-
-
Unjeti željene promjene, a zatim spremiti predložak. Da SharePoint u okruženju Microsoft 365, spremite predložak s novim nazivom datoteke. Zatvorite program ako vam više nije potreban otvoren ili se prebacite na web-mjesto.
Napomena: Za SharePoint u okruženju Microsoft 365 prilagođeni predložak mora imati drugi naziv datoteke od zadanog. Pomoću klijentove značajke Spremi kao spremite datoteku u mapu Obrasci s novim nazivom datoteke. Za Word, primjerice, nemojte koristiti zadani predložak naziva datoteke.dotx.
-
Ovisno o programu dizajna obrasca, predložak ćete možda morati ponovno objaviti u biblioteku na web-mjestu iz programa.
-
Na web-mjestu pri dnu stranice Napredno pretraživanje biblioteke dokumenata ili Postavke odaberite U redu.
Određivanje prilagođenog predloška datoteke
-
Stvorite i spremite prilagođeni predložak u programu kompatibilnom s programom SharePoint. Zabilježite njezino mjesto, a zatim prijeđite na SharePoint.
Napomena: Ako zadani predložak dokumenta ima naziv bilo što drugo osim template.dotx,na popisu ili u biblioteci neće se prikazivati zadani predlošci.
-
Dođite do web-mjesta koje sadrži biblioteku za koju želite navesti prilagođeni predložak.
1. mogućnost: (od modernog UX-a biblioteke)
Nova > Dodavanje
predloška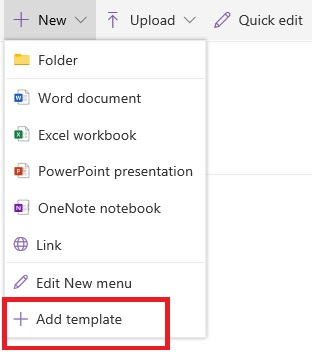
2: -
U ovom koraku morate koristiti Internet Explorer. U SharePoint u okruženju Microsoft 365, u gornjem desnom mjestu odaberite Svi dokumenti, a zatim Prikaz u eksploreru za datoteke.
Da SharePoint server, odaberite karticu Biblioteka na vrpci, a zatim u grupi Povezivanje & Izvoz odaberite Otvori pomoću eksplorera.
Važno: Ako se eksplorer za datoteke ne otvori ili vam se prikazuje poruka o pogrešci, možda ćete u postavkama preglednika morati dodati web-mjesto kao pouzdano web-mjesto. Dodatne informacije potražite u članku Otvaranje u eksploreru ili Prikaz pomoću eksplorera za datoteke SharePoint.
-
U eksploreru za datoteke pronađite prilagođeni predložak koji ste stvorili.
-
Desnom tipkom miša kliknite datoteku, a zatim na izborniku prečaca odaberite Kopiraj.
-
Odaberite gumb Natrag dok se ne vratite u biblioteku, a zatim odaberite mapu Obrasci da biste je otvorili.
-
Desnom tipkom miša kliknite prazno područje u prozoru mape, a zatim na izborničkom prečacu odaberite Zalijepi.
-
Zatvorite eksplorer za datoteke i vratite se na web-mjesto.
-
S lijeve strane odaberite Sadržaj web-mjesta.
-
Pronađite biblioteku dokumenata u odjeljku Sadržaj, zadržite pokazivač iznad naziva, odaberite trotočje (...), a zatim odaberite Postavke.
Ako vam se te naredbe ne vide, možda ste u klasičnom SharePoint. U tom slučaju otvorite biblioteku dokumenata, a zatim na vrpci odaberite karticu Biblioteka, a zatim Odaberite Biblioteka Postavke.
-
U odjeljku Općenito Postavke odaberiteDodatne postavke.
-
U odjeljku Predložak dokumenta učinite nešto od sljedećeg:
Biblioteka dokumenata Unesite adresu prilagođenog predloška u polje URL predloška. Mjesto je web-adresa predloška na web-mjestu u odnosu na naziv web-mjesta. Ako se, primjerice, predložak zove Vodeni žig.dotx, a dodate ga u mapu Obrasci biblioteke dokumenata Zajednički dokumenti, unesite sljedeće:
Zajednički dokumenti/obrasci/vodeni žig.dotx
Biblioteka obrazaca Unesite adresu prilagođenog predloška koji želite koristiti u polju URL predloška. Mjesto je web-adresa predloška na web-mjestu u odnosu na naziv web-mjesta. Ako se, primjerice, predložak Orders.xml, a dodate ga u mapu Obrasci u biblioteci obrazaca Kupnje, unesite sljedeće:
Kupnje/obrasci/narudžbe.xsn
Napomena: Ako postavke u okviru Predložak dokumenta nisu dostupne, administrator je možda postavio više vrsta sadržaja. Da biste vidjeli je li omogućeno više vrsta sadržaja, provjerite je li u odjeljku Dopusti upravljanje vrstama sadržaja odabrano Da? u odjeljku Vrste sadržaja odmah iznad odjeljka Predlošci dokumenata. Ako jest, morate urediti predložak za vrstu sadržaja.
Dodatne informacije o predlošcima datoteka u biblioteci dokumenata ili obrazaca
Evo nekoliko savjeta i smjernica za stvaranje i korištenje predložaka.
Vrste datoteka koje možete ili ne možete pohraniti u SharePoint biblioteku
Ovisno o datoteci koju imate u biblioteci, možda ćete naići na jednu od sljedećih situacija:
Datoteke kompatibilne s SharePoint tehnologijama Da bi korisnik stvorio datoteku pomoću naredbe Novo u biblioteci dokumenata, predložak datoteke mora se stvoriti iz programa kompatibilnog s programom SharePoint, npr. Microsoft Office Word. Kada stvorite novu datoteku u biblioteci obrazaca, zadani program može biti program za dizajniranje obrazaca utemeljen na XML-u kompatibilan s programom SharePoint, kao što je Microsoft InfoPath.
Ostale programske datoteke U većini drugih programa datoteku i dalje možete pohraniti i upravljati njima u biblioteci. No umjesto izravnog stvaranja datoteke iz biblioteke dokumenata možete stvoriti datoteku u programu, a zatim je kasnije prenijeti u biblioteku.
Blokirane programske datoteke Zbog sigurnosnih razloga neke vrste programskih datoteka, .exe, blokiraju se u biblioteci. Kako biste saznali više, pogledajte Vrste datoteka koje nije moguće dodati na popis ili biblioteku.
Dvije vrste biblioteka koje koriste predloške datoteka
Dvije vrste biblioteka koje koriste predloške biblioteke su dokumenata i obrazaca.
Document Libraries Biblioteku dokumenata koristite za pohranu i upravljanje raznim vrstama datoteka, uključujući dokumente, proračunske tablice, prezentacije, tekstne datoteke i druge vrste datoteka. Biblioteka dokumenata često je najčešće mjesto na web-mjestu na kojem možete stvarati, prikupljati, ažurirati i upravljati datotekama s članovima tima te zajednički koristiti s drugim suradnicima u tvrtki ili tvrtki. Biblioteku dokumenata možete koristiti kao spremište datoteka opće namjene ili je možete koristiti u određenu svrhu. Marketinški tim, primjerice, može imati vlastitu biblioteku dokumenata za planiranje materijala, izdanja vijesti i publikacija.
Biblioteke obrazaca Biblioteka obrazaca omogućuje jednostavan način za zajedničko korištenje i praćenje obrazaca utemeljenih na XML-u koji se koriste za prikupljanje podataka. Možete, primjerice, stvoriti biblioteku obrazaca za obrasce izvješća o troškovima odjela. Predložak obrasca izvješća o troškovima pohranjuje se kao zadani predložak datoteke u biblioteci obrazaca. Svaki put kada netko stvori izvješće o troškovima, predložak otvara kao prazan obrazac koji sadrži raspored, polja i izračune izvješća o troškovima. Kada netko ispuni obrazac, podaci izvješća o troškovima (i samo podaci) spremaju se kao XML datoteka u biblioteci obrazaca. Razdvajanjem podataka iz obrasca mnogo je jednostavnije zasebno obraditi svako izvješće o troškovima u drugim sustavima, spojiti podatke ili ih izvesti radi daljnje obrade i analize.
Mjesto na kojem su predlošci datoteka pohranjeni u biblioteci
Kada biblioteka dokumenata ili obrazaca sadrži zadani predložak datoteke, on se pohranjuje u mapu Obrasci u biblioteci.
Otvorite biblioteku u eksploreru za datoteke da biste vidjeli mapu Obrasci koja sadrži predložak datoteke za biblioteku.
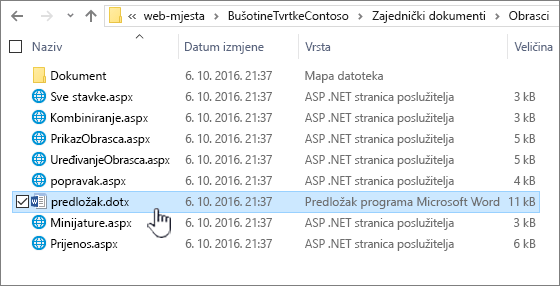
Prema zadanim postavkama biblioteka dokumenata sadrži predložak datoteke pod nazivom template.dotx,ali datoteku možete promijeniti ako je potrebno. Da biste odredili neki drugi predložak, najprije ga morate stvoriti u programu kompatibilnom s programom SharePoint, kao što je Word, a zatim ga spremiti u mapu Obrasci biblioteke. Zatim iz biblioteke navedite adresu prilagođenog predloška.
Biblioteka obrazaca po zadanom se isporučuje s datotekom rezerviranog mjesta,template.xml koju morate zamijeniti predloškom obrasca koji stvorite.
Stvaranje predloška datoteke za biblioteku obrazaca
Da biste stvorili ili prilagodili predložak u biblioteci obrazaca, možete koristiti program za dizajn obrasca utemeljen na XML-u kompatibilan s programom SharePoint, kao što je InfoPath. Postoje dodatne prednosti korištenja programa dizajna obrasca. Kada, primjerice, koristite InfoPath, možete učiniti sljedeće:
-
Stvorite biblioteku obrazaca i predložak izravno iz programa InfoPath.
-
Jednostavno uredite i ponovno objavite predložak obrasca u biblioteci obrazaca.
-
Spojite pojedinačne XML podatkovne datoteke stvorene iz nekih predložaka obrazaca radi daljnje obrade.
-
Promicanje polja XML podataka u stupce biblioteke u biblioteci obrazaca.
Kada korisnik stvori obrazac, po zadanom se otvara u programu za uređivanje obrazaca koji je kompatibilan s SharePoint na klijentskom računalu korisnika. Ako nije instaliran nijedan kompatibilan program, obrazac, ako je dizajniran za otvaranje u pregledniku, može se otvoriti u pregledniku. Ako želite, možete odrediti da se obrazac dizajniran za otvaranje u pregledniku uvijek otvara u pregledniku. Zadano ponašanje u postaci Otvaranje dokumenata u pregledniku možete promijeniti u naprednim postavkama biblioteke.
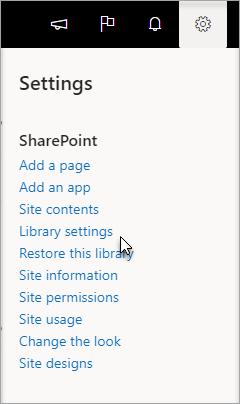
U SharePoint odaberite Postavke, a zatim Odaberite Biblioteka Postavke.

Na SharePoint kliknite Biblioteka Postavke na kartici Biblioteka na vrpci
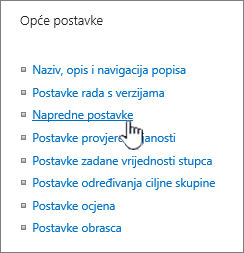
Postavke za biblioteku dokumenata.
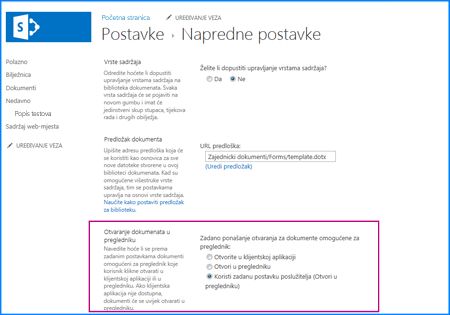
Otvaranje dokumenata u postavkama preglednika.
Postavljanje predložaka dokumenata ili biblioteke obrazaca pomoću vrsta sadržaja
Ako je omogućeno više vrsta sadržaja, a predlošci su navedeni za te vrste sadržaja, biblioteka koristi predloške navedene u vrstama sadržaja, a ne zadani predložak datoteke. U tom slučaju, ako želite prilagoditi predloške za biblioteku, morate promijeniti vrste sadržaja. Dodatne informacije o vrstama sadržaja potražite u članku Uvod u vrste sadržaja i objavljivanje vrste sadržaja.
Postavljanje zadanog predloška datoteke prilikom stvaranja dokumenta ili biblioteke obrazaca
-
Dođite do web-mjesta na kojem želite stvoriti biblioteku.
-
Odaberite Akcije web-mjesta, zatim Prikaz svih sadržaja web-mjesta, a zatim Stvori.
Napomena: Web-mjesto može se znatno izmijeniti u izgledu i navigaciji. Ako ne možete pronaći mogućnost, npr. naredbu, gumb ili vezu, obratite se administratoru.
-
U odjeljku Bibliotekeodaberite Biblioteka dokumenata ili Biblioteka obrazaca.
-
U polje Naziv unesite naziv biblioteke. Naziv biblioteke je obavezan.
Naziv se prikazuje na vrhu stranice biblioteke te postaje dio adrese te stranice, a pojavljuje se i u elementima navigacije pomoću kojih korisnici pronalaze i otvaraju biblioteku.
-
U polje Opis unesite opis svrhe biblioteke. Opis nije obavezan.
Opis će se pojaviti pri vrhu stranice biblioteke ispod naziva biblioteke. Ako u biblioteku namjeravate omogućiti primanje sadržaja e-poštom, možete dodati adresu e-pošte biblioteke u njezin opis da bi ga korisnici mogli jednostavno pronaći.
-
Da biste dodali vezu na ovu biblioteku na traci za brzo pokretanje, provjerite je li odabrano Da u odjeljku Navigacija.
-
U odjeljku Povijest verzija dokumenta odaberite Da ako želite da se verzija ili sigurnosna kopija datoteke stvori svaki put kada se datoteka prijavi u biblioteku.
-
U odjeljku Predložak dokumenta učinite nešto od sljedećeg:
Biblioteka dokumenata Navedite vrstu datoteke koja će se koristiti kao predložak za nove datoteke u biblioteci dokumenata. Prema zadanim postavkama dostupne su sljedeće vrste datoteka:
-
Nema
-
Microsoft Word 97-2003
-
Microsoft Excel 97-2003 spreadsheet
-
Prezentacija programa Microsoft PowerPoint 97-2003
-
Microsoft Word dokument
-
Microsoft Excel proračunsku tablicu
-
Prezentacija programa Microsoft PowerPoint
-
Microsoft® OneNote® 2010 Bilježnica
-
Web-stranica programa Microsoft SharePoint Designer
-
Osnovna stranica
-
Stranica web-dijela
Biblioteka obrazaca Odaberite predložak obrasca koji želite navesti kao vrstu obrasca za sve obrasce u biblioteci.
-
-
Odaberite Stvori.
Promjena zadanog predloška datoteke za dokument ili biblioteku obrazaca
Zadani predložak možete promijeniti na dva načina:
-
Ako vaš dokument ili biblioteka obrazaca ima zadani predložak datoteke za program kompatibilan s SharePoint 2010, možete urediti zadani predložak.
-
Za druge programe ne možete izravno uređivati zadani predložak, ali možete kopirati novu datoteku predloška u mapu Obrasci biblioteke da biste odredili prilagođeni predložak.
Uređivanje zadanog predloška datoteke
-
Otvorite web-mjesto koje sadrži biblioteku za koju želite urediti zadani predložak.
-
Odaberite naziv biblioteke na traci za brzo pokretanje ili odaberite Akcije web-mjesta ,odaberite Prikazsvih sadržaja web-mjesta, a zatim u odgovarajućem odjeljku biblioteke odaberite naziv biblioteke.
Napomena: Web-mjesto može se znatno izmijeniti u izgledu i navigaciji. Ako ne možete pronaći mogućnost, npr. naredbu, gumb ili vezu, obratite se administratoru.
-
Na vrpci u odjeljku Alati biblioteke odaberite karticu Biblioteka, a zatim u grupi Postavkeodaberite Biblioteka Postavke.
-
U odjeljku Općenito Postavke odaberiteDodatne postavke.
-
U odjeljku Predložak dokumenta u okviru URL predloška odaberite Uređivanje predloška. Dogodit će se nešto od sljedećeg:
Biblioteka dokumenata Predložak će se otvoriti u aplikaciji kompatibilnoj s SharePoint 2010 i koja je povezana s vrstom datoteke trenutnog predloška. Word 2010 otvara se, primjerice, ako je zadani predložak predložak programa Word ili se Excel 2010 otvori ako je zadani predložak Excel radni list.
Biblioteka obrazaca Predložak će se otvoriti u programu kompatibilnom s programom SharePoint 2010, programom za dizajn obrasca utemeljenim na XML-u, kao što je InfoPath 2010 ili XML uređivačem.
Napomena: Ako su osobe na web-mjestu već ispunile obrasce utemeljene na izvornom predlošku, razmislite o tome kako promjene predloška mogu utjecati na te obrasce. Dodavanje polja koje korisnici moraju ispuniti, primjerice, može uzrokovati pojavljivanje pogrešaka u izvornim obrascima koji su ispunjeni prije dodavanja polja.
-
Unjeti željene promjene, a zatim spremiti predložak. Zatvorite program ako vam više nije potreban otvoren ili se prebacite na web-mjesto.
-
Ovisno o programu dizajna obrasca, predložak ćete možda morati ponovno objaviti u biblioteku na web-mjestu iz programa.
-
Na web-mjestu pri dnu stranice Napredno pretraživanje biblioteke dokumenata ili Postavke odaberite U redu.
Određivanje prilagođenog predloška datoteke
-
Stvorite i spremite prilagođeni predložak u programu kompatibilnom s programom SharePoint 2010. Zabilježite njegovo mjesto, a zatim prijeđite na SharePoint 2010.
-
Dođite do web-mjesta koje sadrži biblioteku za koju želite navesti prilagođeni predložak.
-
Odaberite naziv biblioteke na traci za brzo pokretanje ili odaberite Akcije web-mjesta ,odaberite Prikazsvih sadržaja web-mjesta, a zatim u odgovarajućem odjeljku biblioteke odaberite naziv biblioteke.
Napomena: Web-mjesto može se znatno izmijeniti u izgledu i navigaciji. Ako ne možete pronaći mogućnost, npr. naredbu, gumb ili vezu, obratite se administratoru.
-
Na vrpci odaberite karticu Biblioteka, a zatim u grupi Izvoz Povezivanje & Odaberite Otvori pomoću eksplorera.
-
U Windows Explorer potražite prilagođeni predložak koji ste stvorili.
-
Desnom tipkom miša kliknite datoteku, a zatim na izborniku prečaca odaberite Kopiraj.
-
Odaberite gumb Natrag dok se ne vratite u biblioteku, a zatim odaberite mapu Obrasci da biste je otvorili.
-
Desnom tipkom miša kliknite prazno područje u prozoru mape, a zatim na izborničkom prečacu odaberite Zalijepi.
-
Zatvorite Windows Explorer i vratite se u biblioteku na web-mjestu.
-
Na izborniku Postavke odaberite Biblioteka Postavke.
-
U odjeljku Općenito Postavke odaberiteDodatne postavke.
-
U odjeljku Predložak dokumenta učinite nešto od sljedećeg:
Biblioteka dokumenata Unesite adresu prilagođenog predloška u polje URL predloška. Mjesto je web-adresa predloška na web-mjestu u odnosu na naziv web-mjesta. Ako se, primjerice, predložak zove Vodeni žig.dotx, a dodate ga u mapu Obrasci u mapi Zajednički dokumenti, biblioteka dokumenata, upišite sljedeće:
Zajednički dokumenti/obrasci/vodeni žig.dotx
Biblioteka obrazaca Unesite adresu prilagođenog predloška koji želite koristiti u polju URL predloška. Mjesto je web-adresa predloška na web-mjestu u odnosu na naziv web-mjesta. Ako se, primjerice, predložak Orders.xml, a dodate ga u mapu Obrasci biblioteke obrazaca Kupnje, upišite sljedeće:
Kupnje/obrasci/narudžbe.xsn
Napomena: Ako postavke u okviru Predložak dokumenta nisu dostupne, administrator je možda postavio više vrsta sadržaja. Da biste vidjeli je li omogućeno više vrsta sadržaja, provjerite je li u odjeljku Dopusti upravljanje vrstama sadržaja odabrano Da? u odjeljku Vrste sadržaja odmah iznad odjeljka Predlošci dokumenata. Ako jest, morate urediti predložak za vrstu sadržaja.
Saznajte više o predlošcima datoteka u dokumentu ili biblioteci obrazaca
Kada stvorite dokument ili biblioteku obrazaca, možete postaviti zadani predložak datoteke za tu biblioteku. Kada netko stvori novu datoteku u biblioteci, zadani se predložak otvara u odgovarajućem programu. U biblioteci dokumenata, primjerice, možete postaviti predložak programa Word 2010. Kada netko stvori novu datoteku u toj biblioteci dokumenata, predložak će se otvoriti u programu Word.
Ako želite navesti dodatne postavke ili navesti zadani sadržaj koji se prikazuje u svakoj novoj datoteci, kao što je preferirana struktura za prijedlog marketinške kampanje ili službena izjava o odricanju odgovornosti u podnožju stranice, te podatke možete dodati i u predložak.
Vrste datoteka koje možete ili ne možete pohraniti u SharePoint biblioteku
Ovisno o datoteci koju imate u biblioteci, možda ćete naići na jednu od sljedećih situacija:
Datoteke kompatibilne s SharePoint tehnologijama Da bi korisnik stvorio datoteku pomoću naredbe Novo u biblioteci dokumenata, predložak datoteke mora se stvoriti iz programa kompatibilnog s programom SharePoint 2010, kao što je Word 2010. Kada stvorite novu datoteku u biblioteci obrazaca, zadani program može biti program za dizajniranje obrazaca utemeljen na XML-u kompatibilan sa sustavom SharePoint 2010, kao što je Microsoft InfoPath 2010.
Ostale programske datoteke U većini drugih programa datoteku i dalje možete pohraniti i upravljati njima u biblioteci. No umjesto izravnog stvaranja datoteke iz biblioteke dokumenata možete stvoriti datoteku u programu, a zatim je kasnije dodati u biblioteku.
Blokirane programske datoteke Zbog sigurnosnih razloga neke vrste programskih datoteka, .exe, blokiraju se u biblioteci.
Dodatne informacije o blokiranim vrstama datoteka potražite u članku Vidi također.
Dvije vrste biblioteka koje koriste predloške datoteka
Dvije vrste biblioteka koje koriste predloške biblioteke su dokumenata i obrazaca.
Document Libraries Biblioteku dokumenata koristite za pohranu i upravljanje raznim vrstama datoteka, uključujući dokumente, proračunske tablice, prezentacije, tekstne datoteke i druge vrste datoteka. Biblioteka dokumenata često je najčešće mjesto na web-mjestu na kojem možete stvarati, prikupljati, ažurirati i upravljati datotekama s članovima tima te zajednički koristiti s drugim suradnicima u cijeloj tvrtki. Biblioteku dokumenata možete koristiti kao spremište datoteka opće namjene. Biblioteku dokumenata možete koristiti i za određenu svrhu, primjerice, marketinški tim može imati vlastitu biblioteku dokumenata za planiranje materijala, izdanja vijesti i publikacija.
Biblioteke obrazaca Biblioteka obrazaca omogućuje jednostavan način za zajedničko korištenje i praćenje obrazaca utemeljenih na XML-u koji se koriste za prikupljanje podataka. Možete, primjerice, stvoriti biblioteku obrazaca za obrasce izvješća o troškovima odjela. Predložak obrasca izvješća o troškovima pohranjuje se kao zadani predložak datoteke u biblioteci obrazaca. Svaki put kada netko stvori izvješće o troškovima, predložak otvara kao prazan obrazac koji sadrži raspored, polja i izračune izvješća o troškovima. Kada netko ispuni obrazac, podaci izvješća o troškovima (i samo podaci) spremaju se kao XML datoteka u biblioteci obrazaca. Razdvajanjem podataka iz obrasca mnogo je jednostavnije zasebno obraditi svako izvješće o troškovima u drugim sustavima, spojiti podatke ili ih izvesti radi daljnje obrade i analize.
Mjesto na kojem su predlošci datoteka pohranjeni u biblioteci
Kada biblioteka dokumenata ili obrazaca sadrži zadani predložak datoteke, on se pohranjuje u mapu Obrasci u biblioteci.
Otvorite biblioteku u Windows Explorer da biste vidjeli mapu Obrasci koja sadrži predložak datoteke za biblioteku.
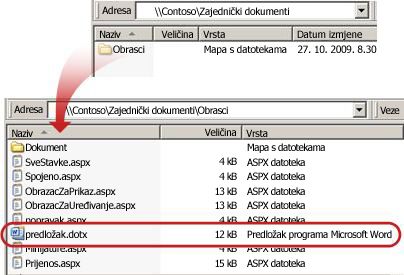
Prema zadanim postavkama biblioteka dokumenata sadrži predložak datoteke pod nazivom template.dotx, ali tu datoteku možete promijeniti ako je potrebno. Da biste odredili neki drugi predložak, najprije ga morate stvoriti u programu kompatibilnom sa sustavom SharePoint 2010, kao što je Word 2010, a zatim ga spremiti u mapu Obrasci u biblioteci. Zatim iz biblioteke navedite adresu prilagođenog predloška.
Biblioteka obrazaca po zadanom se isporučuje s datotekom rezerviranog mjesta pod nazivom template.xml koju morate zamijeniti predloškom obrasca koji stvorite.
Stvaranje predloška datoteke za biblioteku obrazaca
Da biste stvorili ili prilagodili predložak u biblioteci obrazaca, možete koristiti program za dizajn obrasca utemeljen na XML-u kompatibilan s programom SharePoint 2010, kao što je InfoPath 2010. Postoje dodatne prednosti korištenja programa dizajna obrasca. Kada, primjerice, koristite InfoPath 2010, možete učiniti sljedeće:
-
Stvorite biblioteku obrazaca i predložak izravno iz programa InfoPath.
-
Jednostavno uredite i ponovno objavite predložak obrasca u biblioteci obrazaca.
-
Spojite pojedinačne XML podatkovne datoteke stvorene iz nekih predložaka obrazaca radi daljnje obrade.
-
Promicanje polja XML podataka u stupce biblioteke u biblioteci obrazaca.
Kada korisnik stvori obrazac, po zadanom se otvara u programu za uređivanje obrazaca kompatibilnom s programom SharePoint 2010 na klijentskom računalu korisnika. Ako nije instaliran nijedan kompatibilan program, obrazac, ako je dizajniran za otvaranje u pregledniku, može se otvoriti u pregledniku. Ako želite, možete odrediti da se obrazac dizajniran za otvaranje u pregledniku uvijek otvara u pregledniku. Zadano ponašanje u postaci Otvaranje dokumenata u pregledniku možete promijeniti u naprednim postavkama biblioteke.
Postavljanje predložaka dokumenata ili biblioteke obrazaca pomoću vrsta sadržaja
Ako je omogućeno više vrsta sadržaja, a predlošci su navedeni za te vrste sadržaja, biblioteka koristi predloške navedene u vrstama sadržaja, a ne zadani predložak datoteke. U tom slučaju, ako želite prilagoditi predloške za biblioteku, morate promijeniti vrste sadržaja.










