Nếu bạn đang tìm cách tùy chỉnh trải nghiệm của mình khi lưu tệp mới qua CTRL+S hoặc nhấn nút Lưu trong Thanh công cụ Truy nhập Nhanh, dưới đây là một số tùy chọn để đáp ứng nhu cầu của bạn.
Thường sử dụng đám mây, nhưng đôi khi cần lưu cục bộ?
Thay vào đó, khi bạn muốn lưu cục bộ, tùy chọn này sẽ kích hoạt hộp thoại lưu thừa tự như trước đây. Bạn có thể dễ dàng thêm Lưu Dưới dạng vào Thanh công cụ Truy nhập Nhanh (QAT) hoặc sử dụng phím tắt F12 .
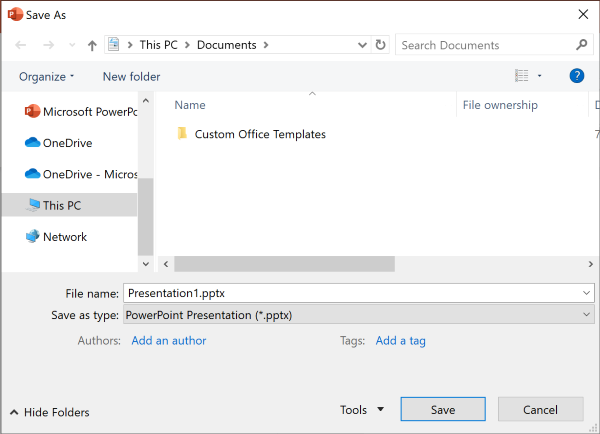
Bạn không sử dụng đám mây nhưng thường lưu vào một vị trí?
Nếu bạn không lưu tệp vào đám mây và muốn lưu vào vị trí mặc định trên thiết bị cục bộ của mình, hãy tiếp tục sử dụng hộp thoại mới với vị trí cục bộ mặc định.
Từ danh sách thả xuống vị trí, bạn có thể đặt bất kỳ vị trí nào gần đây làm vị trí mặc định của mình bằng cách bấm chuột phải vào vị trí đó hoặc bằng cách nhấn phím ứng dụng trên bất kỳ vị trí nào được hiển thị.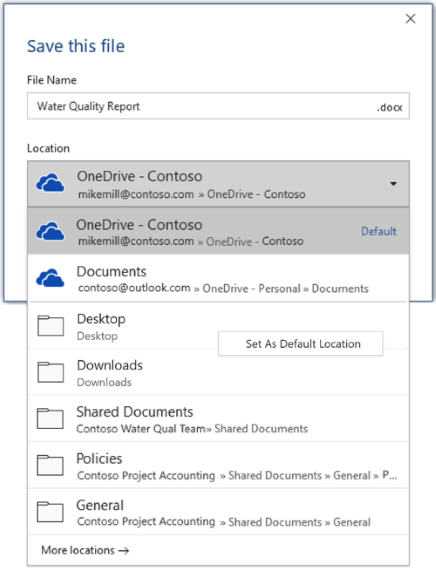
Hoặc thông qua Tùy chọn tệp> > Lưu, bạn có thể chọn "Lưu vào Máy tính theo mặc định" và đặt "Vị trí tệp cục bộ mặc định" vào vị trí mong muốn. 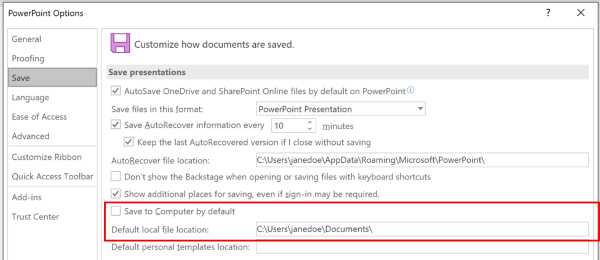
Bạn muốn có trải nghiệm duyệt thư mục cổ điển hơn, như trong Windows Explorer?
Thay vào đó, hãy sử dụng hộp thoại Lưu cổ điển.
Thông qua Tùy > chọn Tệp > lưu, hãy chọn "Không hiển thị Dạng xem Backstage khi mở hoặc lưu tệp bằng phím tắt".
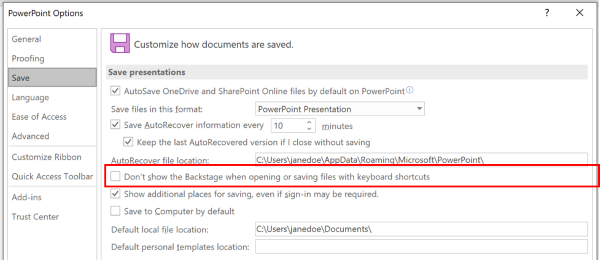
Bạn muốn sử dụng Backstage để duyệt ngay tất cả các thư mục của mình hoặc truy nhập vào các site được kết nối khác?
Đi tới Backstage bằng cách bấm vào Tệp > Lưu.
Đặt thư mục làm việc mặc định
Thư mục Tài liệu là thư mục làm việc mặc định cho tất cả các tệp mà bạn tạo trong các chương trình Microsoft Office của mình. Bạn có thể chọn một thư mục làm việc mặc định khác.
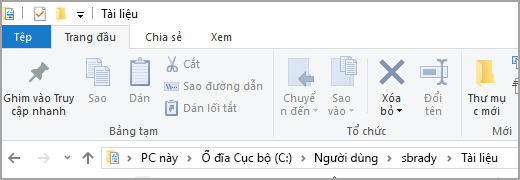
Thư mục mà bạn chọn chỉ áp dụng với chương trình bạn hiện đang dùng. Ví dụ: nếu bạn thay đổi thư mục làm việc mặc định cho Word thì thư mục làm việc mặc định cho PowerPoint vẫn là Tài liệu.
Excel, PowerPoint, Project và Word
-
Hãy bấm tab Tệp, rồi bấm Tùy chọn.
-
Bấm Lưu.
-
Trong mục đầu tiên, nhập đường dẫn vào hộp Vị trí tệp cục bộ mặc định hoặc
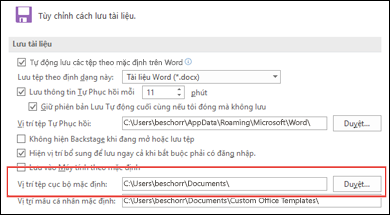
Lưu ý: Trong Word, bạn cũng có thể bấm vào Duyệt để dẫn hướng đến thư mục bạn muốn sử dụng.
Chọn đầu đề bên dưới để biết thêm thông tin về ứng dụng đó
-
Hãy bấm tab Tệp, rồi bấm Tùy chọn.
-
Bấm Chung.
-
Bên dưới Tạo cơ sở dữ liệu, trong hộp Thư mục cơ sở dữ liệu mặc định, bấm vào Duyệt, rồi dẫn hướng đến thư mục cơ sở dữ liệu mặc định mà bạn muốn hoặc nhập đường dẫn của thư mục mà bạn muốn lưu trữ tệp cơ sở dữ liệu Access.
-
Hãy bấm tab Tệp, rồi bấm Tùy chọn.
-
Bấm Chung, sau đó dưới Tùy chọn InfoPath, bấm Tùy chọn Khác.
-
Bấm tab Thiết kế.
-
Ở trường Vị trí dự án cho mã Visual Basic và C#: , hãy Duyệt đến thư mục mặc định mới rồi bấm Mở.
-
Bấm OK để lưu các thay đổi của bạn.
Khi bạn đặt một thư mục hoạt động mặc định làm việc trong Visio, thư mục mà bạn chỉ định cho một kiểu tệp cụ thể sẽ là nơi đầu tiên mà Visio tìm kiếm bất kỳ tệp nào có kiểu đó. Nếu Visio không tìm thấy một tệp cụ thể trong thư mục đã chỉ định, nó sẽ tìm các bản vẽ và mẫu trong thư mục Tài liệu của Tôi và tìm các bộ hình dạng trong thư mục Tài liệu của Tôi\Hình dạng của Tôi. Visio tìm các bổ trợ trong thư mục Tài liệu và Thiết đặt\tên người dùng.
-
Hãy bấm tab Tệp, rồi bấm Tùy chọn.
-
Bấm Nâng cao, sau đó dưới Chung, hãy bấm Vị trí Tệp…
-
Đối với mỗi loại tệp mà bạn muốn đặt thư mục mặc định, hãy bấm vào nút

-
Hình dạng của Tôi
-
Bản vẽ
-
Mẫu
-
Mẫu tô
-
Trợ giúp
-
Bổ trợ
-
Khởi động
-
-
Bấm OK hai lần.
Lưu ý: Bạn có thể thêm nhiều thư mục cho mỗi kiểu tệp. Nếu bạn làm như vậy, thư mục thứ nhất sẽ là thư mục làm việc mặc định. Nếu thư mục đầu tiên không khả dụng (ví dụ, một mạng chia sẻ có thể là không sẵn dùng), Visio sẽ dùng thư mục kế tiếp trong danh sách. Các định nghĩa báo cáo thuộc tính được lưu trong những vị trí này sẵn có trong hộp thoại Báo cáo. Hãy tìm các nối kết đến thông tin thêm về báo cáo thuộc tính trong phần Xem Thêm.










