一部のバージョンの SharePoint でリスト アイテムが追加されたときに電子メールを送信するには、多くの手順が必要です。その詳細は次のとおりです。 ただし、最新バージョンの SharePointを使用している場合は、 一覧から直接フローを追加できます。 リスト アイテムが追加されたときに電子メールを送信するフロー テンプレートには、すばやく作業を開始するために必要な基本的な手順が含まれています。
注:
-
SharePoint 2010 ワークフローは、2020 年 8 月 1 日以降、新しいテナント用に廃止され、2020 年 11 月 1 日に既存のテナントから削除されました。 SharePoint 2010 ワークフローを使用している場合は、Power Automate またはその他のサポートされているソリューションに移行することをお勧めします。 詳細については、「 SharePoint 2010 ワークフローの廃止」を参照してください。
-
SharePoint 2013 ワークフローは 2023 年 4 月以降非推奨となり、2024 年 4 月 2 日の時点で新しいテナントでは無効になります。 既存のテナントから削除され、2026 年 4 月 2 日の時点で完全に廃止されます。 SharePoint 2013 ワークフローを使用している場合は、Power Automate またはその他のサポートされているソリューションに移行することをお勧めします。 詳細については、「 Microsoft 365 での SharePoint 2013 ワークフローの廃止」を参照してください。
ワークフローからの電子メールの送信
ワークフローから基本的な電子メール メッセージを送信する
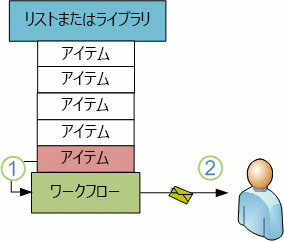
ワークフロー デザイナーで [Emailの送信] アクションを使用すると、ユーザーまたは他の指定されたユーザーまたはグループに電子メールを送信するようにカスタム ワークフローを設定できます。 電子メールで使用できるフィールドは、 宛先、 CC、 件名、 および本文です。 これらのフィールドには、静的なテキストと、ワークフロー参照で動的に生成されたテキストの両方を含めることができます。
[Emailの送信] アクションを使用すると、ワークフローが指定したステージに達したときや、指定したアクション (ワークフローの全体的な開始と停止を含む) や、期限までに完了していないタスクに関するリマインダーなど、さまざまな種類の電子メールを生成できます。
注: 送信メール設定は、ワークフローでメールを送信する前に、サーバーで構成する必要があります。 サーバーの現在のメール設定がわからない場合は、サーバー管理者にチェックします。 送信メールの設定の詳細については、「関連項目」セクションを 参照してください 。
この例では、新しいアイテムで実行を開始するたびに電子メール通知を送信するようにワークフローを設定します。 SharePoint Server のバージョンに一致する SharePoint Designer のバージョンを使用します。 たとえば、 SharePoint Server 2010 では SharePoint Designer 2010を使用します。 また、 SharePoint Server 2016 と Microsoft 365 の SharePointを含む、 SharePoint Server 2010後のすべてのバージョンでは、 SharePoint Designer 2013を使用します。 Microsoft ダウンロード センターから詳細については、「」も参照してください。
SharePoint Designer 2013 を開き、SharePoint サイトに接続する
SharePoint Designer 2013 は、Office 2013 アプリとしてインストールされます。 SharePoint Designer 2013 を開き、SharePoint サイトに接続するには、次の手順に従います。
-
SharePoint Designer 2013 を開くには、[スタート] メニューで選択します。 Microsoft Office 2013>SharePoint Designer 2013 のすべてのプログラム>>[スタート] アイコンを選択します。
-
SharePoint Designer 2013 のスタート ページで、[サイトを開く] を選択します。
-
接続する SharePoint サイト (http://www.contoso.com/sites/a-sharepoint-site など) を入力します。
-
サイトを開くには、[開く] を選択します。
-
メッセージが表示されたら、資格情報を入力します。 (サインインしたコンピューターとセキュリティが統合されていない場合は、資格情報の入力を求められます)。 SharePoint サイトにアクセスできる資格情報を必ず使用してください。
SharePoint ワークフロー プラットフォームに基づいてリスト ワークフローを作成する
-
ナビゲーション ウィンドウで、[ワークフロー] ノードを選択します。
-
[ワークフロー] タブの [新規] セクションで、[ワークフローの一覧表示] ドロップダウンを選択します。
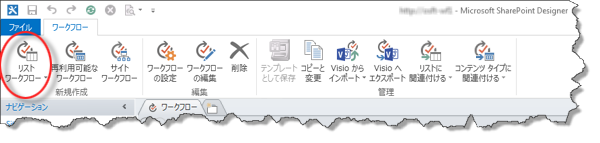
-
新しいワークフローに関連付ける リスト を選択します。
-
[ リスト ワークフローの作成 ] ダイアログで、ワークフローの名前と説明を入力し、[プラットフォームの種類] を [SharePoint 2013 ワークフロー] に設定します。
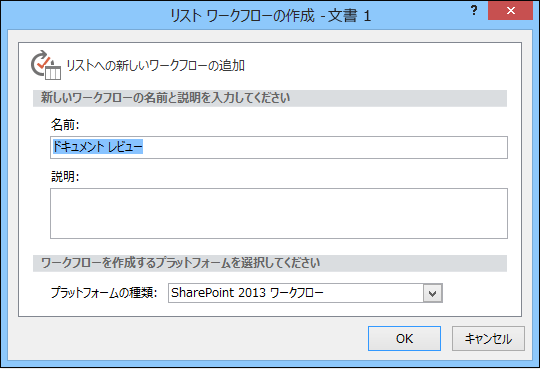
-
ワークフローを作成するには、[ OK] を選択します。
ワークフローが作成されたら、アクション、条件、ステージ、ステップ、ループを追加してワークフローを構築できます。 これらのワークフロー コンポーネントは、SharePoint Designer 2013 リボンで使用できます。
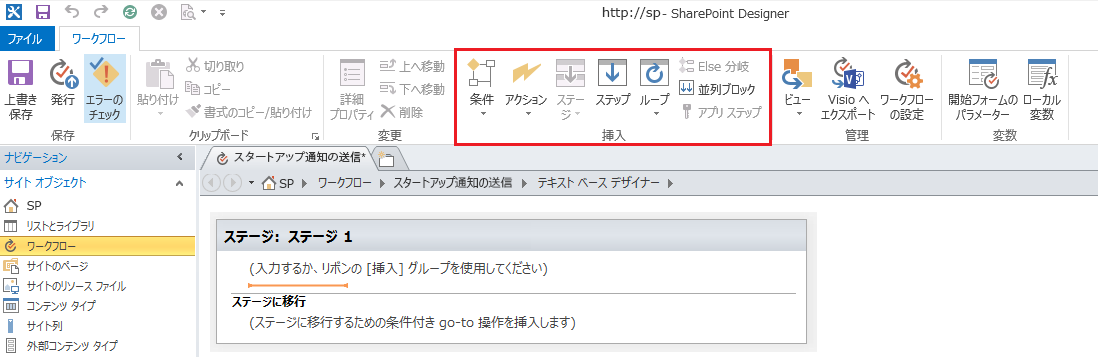
注: 使用可能なプラットフォームの種類として SharePoint 2013 ワークフローが表示されない場合、ワークフロー マネージャーは SharePoint ファームで動作するように構成されていません。 解決するには、「 ワークフロー マネージャーを構成して SharePoint Server 2013 ファームを操作する」を参照してください。
使用可能なワークフロー アクションの一覧の詳細については、「関連項目」を参照してください。
電子メールを送信するアクションを作成する
-
[アクション] を選択し、[Emailの送信] を選択します。
-
アクションで、これらのユーザーを選択します。
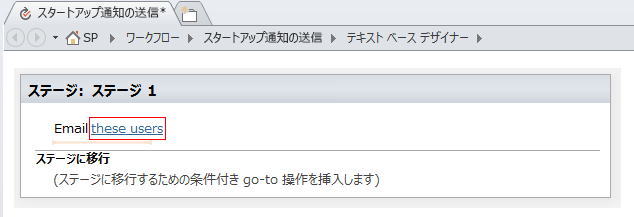
-
[メッセージEmail定義] ダイアログで、既存の [ユーザーとグループ] からユーザーを選択するか、[宛先] フィールドに独自のメール アドレスを入力します。
注:
-
外部のメール アドレスにメールを送信するため。 それぞれの電子メール サーバーから情報を取得できる必要があります。
-
電子メールの 宛先 アドレスは、特定の静的アドレス ( NORTHWINDTRADERS\junmin や junmin@northwindtraders.com など) または変数情報へのワークフロー参照のいずれかです。 ワークフロー参照を使用して静的アドレスを使用するのではなく、ワークフローから送信されたメールに動的にアドレスを指定する方法の詳細については、「メッセージを受信するユーザーまたはグループを動的に選択する」を参照してください。
-
レンダリングされたメールの送信者アドレスは、サーバー管理者が現在の Web アプリまたはすべての Web アプリの送信者アドレスを変更しない限り、常にサーバー管理者のメール アドレスになります。 詳細については、「特定の Web アプリの送信Emailの構成」を参照してください。
-
-
[ 件名] フィールドに、電子メールの件名を入力するか、ここで必要なテキストへのワークフロー参照を定義するには、[Display data binding

注: ワークフローを正しくコンパイルするには、[ 件名] フィールドに何らかのエントリを作成する必要があります。
-
[ 件名] フィールドの下の大きなボックスに、メールの本文テキストを入力または貼り付けます。
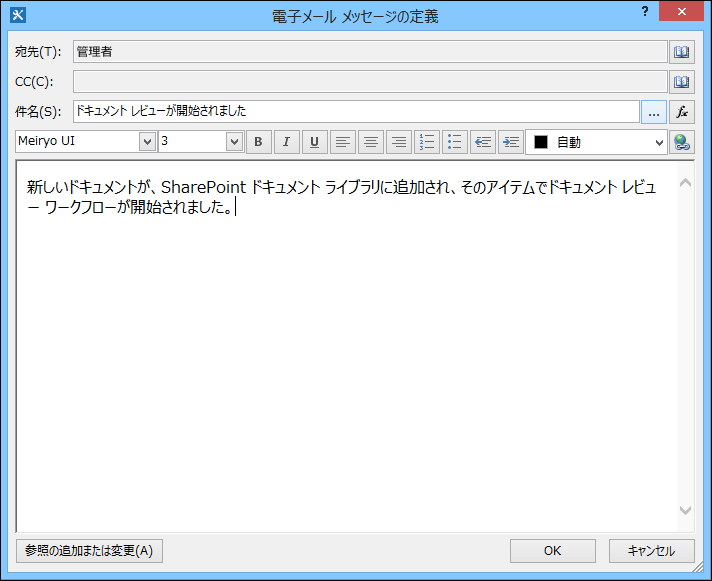
-
[OK] を選択します。
-
[ アクション ]>[ステージに移動] を選択します。
-
[ ワークフローの終了] を選択します。
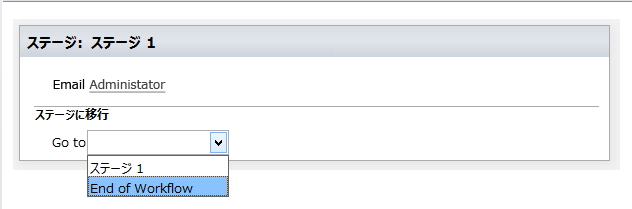
-
[発行] を選択します。
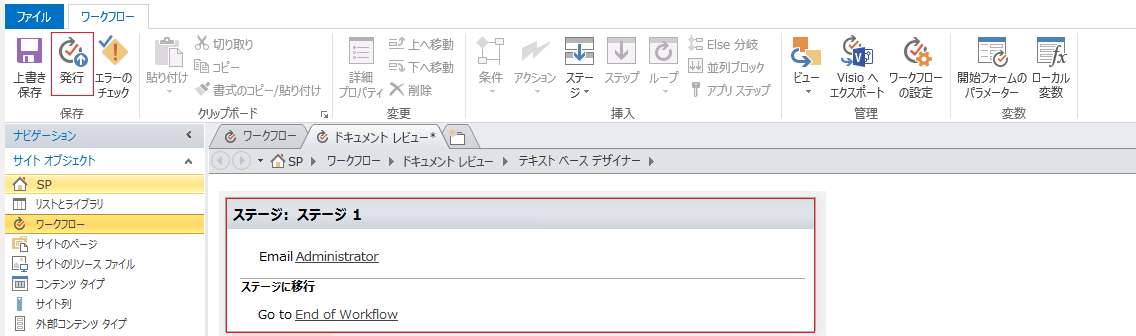
メールの内容を変更するための詳細なオプションについては、次のセクションを参照してください。
メッセージを受信するユーザーまたはグループを動的に選択する
電子メールの [宛先 ] フィールドと [Cc ] フィールドに静的アドレスを指定する場合は、受信者を変更する必要がある場合は、ワークフロー デザイナーでワークフローを開き、手動で変更する必要があります。 アドレスが頻繁に変更される場合は、[宛先] および [CC] フィールドでワークフロー参照を使用する方が効果的です。 参照は、現在のアイテムのフィールドから、別の一覧またはライブラリ内のアイテムのフィールドから、またはワークフローの変数からアドレスを参照できます。
ユーザー設定リストを使用して、受信者のアドレスを保存する
受信者が定期的に変更されても、ワークフローを開始するたびに開始フォームで指定しなければならない頻度が十分でない場合は、それを参照するワークフローごとに 1 つのリスト アイテムを含むカスタム受信者リストを作成し、各ワークフローの各メールの送信先アドレスを格納できる列を作成できます。 ワークフローの任意のメッセージの受信者を変更するときには、そのワークフローの受信者リスト アイテムの適切なフィールドのアドレスを変更します。
重要: ワークフロー メールのアドレスを格納する列には、単一行のテキスト、複数行のテキスト、または Person または Group 型の列を指定できます。 ユーザーまたはグループ列を使用する場合、ワークフローが電子メール アドレスを参照する各フィールドに作成できるエントリは 1 つだけです。 列を作成するときには、[複数選択できるようにする] で必ず [いいえ] を選択します。 この種類の列を使用して複数の受信者を指定する場合は、ワークフローで電子メールのアドレスを指定するユーザーを含む SharePoint グループを作成し、フィールドにグループを指定できます。 列を作成するときには、[次の選択を許可] で必ず [ユーザーまたはグループ] を選択します。 リストの作成と列の追加の詳細については、「関連項目」を参照してください。
注: SharePoint グループを作成するときは、各グループにサイトの読み取りアクセス許可が少なくとも含まれていることを確認し、[新しいグループ] ページの [グループ設定] 領域の [グループのメンバーシップを表示できるユーザー] で、[すべてのユーザー] を選択します。
ユーザー設定の受信者リストへのワークフロー参照を使用するには
-
ブラウザーでは、次の 3 つの列を含む "受信者" という名前のユーザー設定リストを作成します。
-
既定の [タイトル] 列の名前を [ワークフロー名] に変更します。 他のすべてのオプションはそのままにします。 詳しくは、以下をご覧ください。 リストまたはライブラリ内の列の変更については、 「」も参照してください。
-
[宛先] という名前のユーザーまたはグループ列を追加します。 この列で、ユーザーとグループの両方の選択を許可しますが、複数選択は許可しません。 他のすべてのオプションはそのままにします。 リストまたはライブラリでの列の作成の詳細については、次を参照してください。 「」も参照してください。
-
CC という名前の 1 行のテキストの列を追加します。 他のすべてのオプションはそのままにします。
-
-
[受信者] ボックスの一覧で新しいアイテムを作成し、次の操作を行います。
-
[ ワークフロー名] フィールドに、「ドキュメント レビュー」と入力します。これは、ここで使用するワークフローの例の名前です。
-
[宛先] フィールドで、[アドレス帳の

-
[ Cc ] フィールドに、アドレスのコピー先の受信者のメール アドレスを入力し、複数のアドレスをセミコロンで区切ります。
-
-
[アクション] を選択し、[Emailの送信] を選択します。
-
[アクション] で、これらのユーザーを選択します。
-
[メッセージEmail定義] ダイアログで、[宛先] ボックスの最後にある [アドレス帳]

-
[ ユーザーの選択 ] ダイアログの [ または、既存のユーザーとグループから選択 ] の一覧で、[ユーザーのワークフロー参照] を選択し、[追加] を選択します。
-
[ ユーザーまたはグループの参照 ] ダイアログで、次のオプションを選択します。
-
データ ソース: 受信者、またはカスタム リストの名前。
-
[ソースからのフィールド]: [宛先] または [宛先] 行に必要なアドレスを保持するフィールド。
-
[戻り値] フィールド: [ログイン名] 。 これにより、電子メールの [To] フィールド形式が決定されます。
-
フィールド: 受信者: ワークフロー名
-
値: ドキュメント レビュー、または現在のワークフローの名前を入力します。
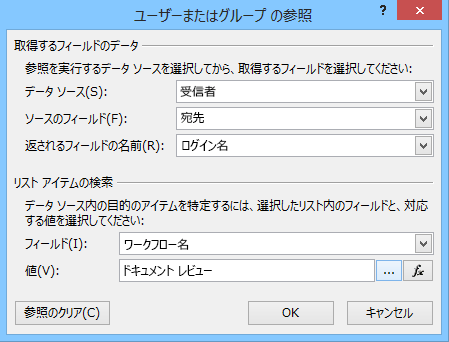
このルックアップは、「受信者の一覧から、ワークフロー名がドキュメント レビューと等しい [宛先] フィールドの値を選択します」と表示されます。
ダイアログの上半分には、リストと列が指定されています。ダイアログの下半分は行を指定します。
-
-
[ ユーザーまたはグループの参照 ] ダイアログ ボックスで、[OK] を選択します。
-
一意の参照の確認に関する電子メールで、[OK] を選択します。
-
[ユーザーの選択] ダイアログを閉じるには、もう一度 [OK] を選択します。
-
[Email メッセージの定義] ダイアログで、[CC] フィールドの末尾にある [アドレス帳]

-
[ ユーザーの選択 ] ダイアログの [ または、既存のユーザーとグループから選択 ] の一覧で、[ユーザーのワークフロー参照] を選択し、[追加] を選択します。
-
[ ワークフロー参照の定義 ] ダイアログで、次のオプションを選択します。
-
データ ソース: 受信者、またはカスタム リストの名前。
-
ソースからの フィールド: Cc、または Cc 行に必要なアドレスを保持するフィールド。
-
[戻り値] フィールド: [ログイン名] 。 これにより、電子メールの [To] フィールド形式が決定されます。
-
フィールド: 受信者: ワークフロー名
-
値: ドキュメント レビュー、または現在のワークフローの名前を入力します。
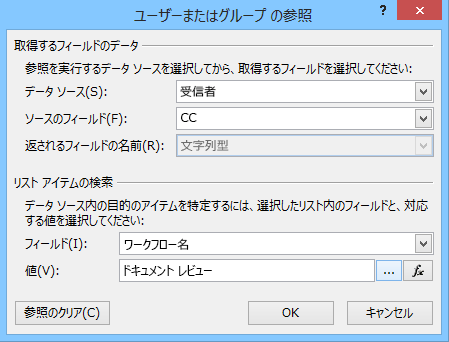
このルックアップは、「受信者リストから、ワークフロー名がドキュメント レビューと等しい Cc フィールドの値を選択します」と表示されます。
-
-
[OK] を選択し、警告メッセージでもう一度 [OK] を選択します 。
-
[ユーザーの選択] ダイアログを閉じるには、[OK] を選択します。
次に、ワークフローがこの電子メールを送信すると、カスタム受信者リストのドキュメント レビュー項目の [宛先] フィールドと [Cc] フィールドに一覧表示されているアドレスに送信されます。 受信者を変更するには、リスト アイテムに、必要な変更を行うだけです。
1 つのワークフローで複数のメールが送信される場合があり、メールがすべて同じ受信者に送信されるわけではありません。 このワークフローによって送信された追加のメールの他のアドレスを格納するには、リストに列を追加して他のアドレスを格納できます。 この場合、列に "最初のメッセージの宛先"、"2 番目のメッセージの宛先" といった名前を付けることができます。
または、ワークフローごとに 1 つのアイテムではなく、ワークフローが送信するメールごとに 1 つのアイテムを作成するようにリストを設計することもできます。 この場合は、各メールを識別するために使用される名前が一意であることを確認し、アドレスを取得するルックアップが必要な一意の値を返すようにします。
ワークフローの開始フォームを使用して受信者を指定する
ワークフローを手動で開始するたびに受信者を指定する場合は、ワークフロー開始フォームをカスタマイズして、ワークフローを開始するユーザーからアドレスを収集できます。 ワークフローでは、入力したアドレスを直接使用するか、現在のアイテムのフィールドにコピーすることができます。ワークフローが現在のインスタンスを完了した後も参照できます。 ワークフローが自動的に開始されるように設定されている場合は、自動開始が発生するたびに、開始フォームで既定のアドレスを指定できます。
現在のアイテムに関する情報を含める
ここまで、電子メールの例の本文テキストは静的です。ワークフローが電子メールのインスタンスを作成するたびに、テキストはまったく同じになります。
ただし、ワークフローの現在の実行対象のアイテムに関連して変更されるテキストを含めると有効な場合があります。 たとえば、レビューが必要なドキュメントのタイトルをメールの本文に含めるのが便利な場合があります。 この種類の動的な情報を含めるには、ワークフロー参照を使用します。 参照は、リスト、ライブラリ、ワークフロー データのどのさまざまなデータソースからデータを取得します。
ドキュメントのタイトルをメール テキストに追加するには:
-
参照情報を表示する静的テキストを入力または貼り付けます。
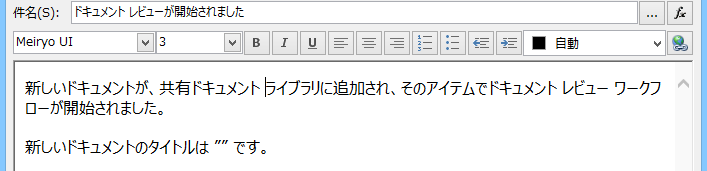
-
参照を配置する場所に挿入ポイントを配置します。
ヒント: ルックアップを挿入した後、新しい場所にドラッグすることはできません。 (ただし、その周囲に他のテキストをドラッグすることで、ルックアップを "再配置" することは可能です)。 同様に、ルックアップまたはルックアップを含むテキストを切り取ったり、コピーしたり、貼り付けたりすることはできません。
-
[参照の追加] または [変更] を選択します。
-
[文字列の参照] ダイアログの [データ ソース] フィールドで [現在のアイテム] を選択し、[ソースからフィールド] フィールドで [名前] を選択します。
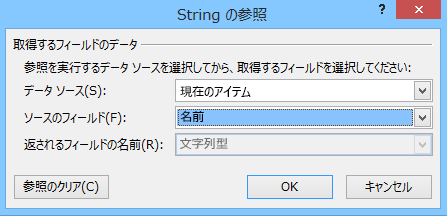
-
[OK] を選択します。
-
挿入されたルックアップが電子メール本文に表示されます。
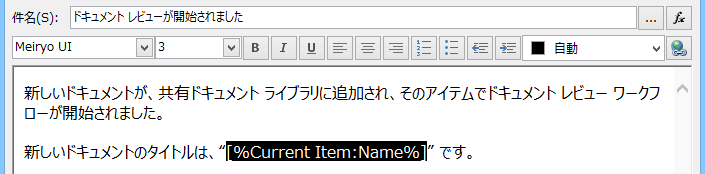
-
ワークフローを発行するには、[発行] を選択します。
ワークフローが実行され、電子メールが生成されると、参照はドキュメントのタイトルに置き換えられます。
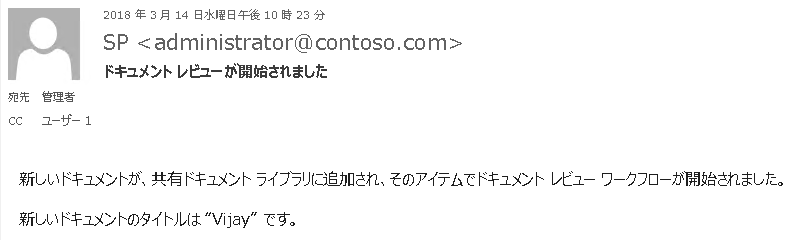
ドキュメントのタイトルが含まれると便利ですが、ドキュメント自体に直接移動できるハイパーリンクを含めるとさらに便利な場合があります。 これを行うには、ハイパーリンクに参照を含めます。
静的なハイパーリンクを含める
ワークフロー メールの本文に静的ハイパーリンク (常に同じアドレスまたは場所にリンクするハイパーリンク) を含める場合は、[メッセージの定義] ダイアログの書式設定ツール パネルの右上隅にある [Email ハイパーリンクの編集] ボタンを選択します。
-
リンクを表示する静的テキストを入力または貼り付けます。
-
テキストを選択し、[ハイパーリンクの編集] を選択します。
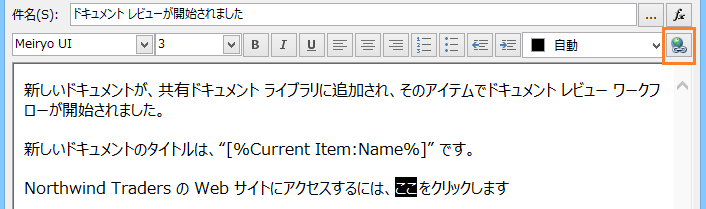
-
[ ハイパーリンクの編集 ] ダイアログで、Web サイトのアドレスを入力します。
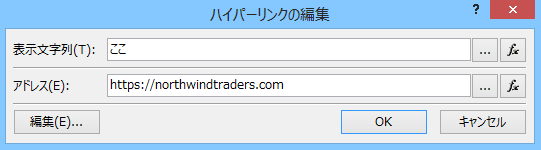
-
[OK] を選択します。
挿入されたハイパーリンクがメールの本文に表示されます。
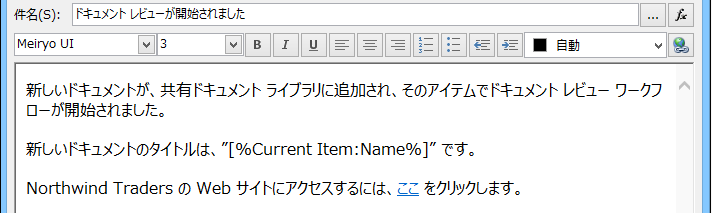
注: テキスト ベースの電子メール プログラムはハイパーリンクをレンダリングしません。
ワークフロー参照を使用して、ワークフローが現在実行されているアイテムに応じてアドレスが異なる動的ハイパーリンクを作成する方法については、「現在のアイテムへのハイパーリンクを含める」を参照してください。
現在のアイテムへのハイパーリンクを含める
前のセクションの「 静的ハイパーリンクを含める」では、ハイパーリンクの例のアドレスに変数情報が含まれていません。ワークフローが電子メールを送信するたびに、ハイパーリンクは同じページを指します。
しかし、ワークフロー参照を使用すると、動的なリンクを作成し、現在のアイテムに関する情報を使用して指定する URL を決定することができます。
現在のアイテムがドキュメント ライブラリ内のドキュメントの場合
ワークフローのスタートアップ通知の例では、新しいドキュメント自体へのリンクを提供することができます。
-
リンクを表示する静的テキストを入力または貼り付けます。
-
テキストを選択し、[ハイパーリンクの編集] を選択します。
-
[ ハイパーリンクの編集 ] ダイアログで、関数 (fx) を選択します。
ヒント: ルックアップを挿入した後、新しい場所にドラッグすることはできません。 (ただし、その周囲に他のテキストをドラッグすることで、ルックアップを "再配置" することは可能です)。 同様に、ルックアップまたはルックアップを含むテキストを切り取ったり、コピーしたり、貼り付けたりすることはできません。
-
[ 文字列の参照 ] ダイアログの [ データソース] フィールドで、[ 現在のアイテム] を選択します。
-
[ ソースのフィールド] フィールドで、[ エンコードされた絶対 URL] を選択し、[OK] を選択します。
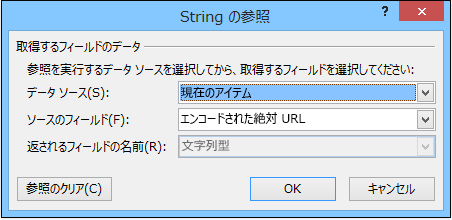
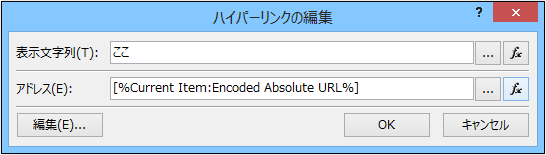
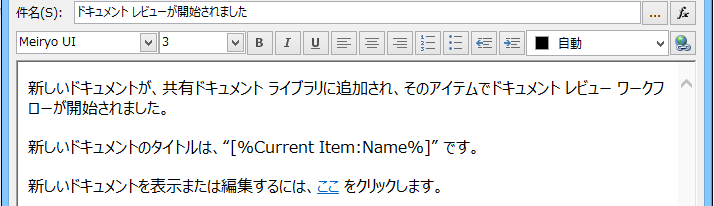
メールの受信者がリンクを選択すると、ドキュメントが表示または編集のために開きます。
現在のアイテムがリスト アイテムの場合
リスト アイテム (アナウンスやカレンダー イベントなど) へのリンクを作成する場合、リンクを開くには、表示フォーム (DispForm.aspx)、またはリスト アイテムの編集フォーム (EditForm.aspx) のいずれかを選択できます。
リスト アイテムを開くリンクを作成するには:
-
ブラウザーで、このワークフローを作成するリストに移動します。
-
リンクで表示フォームを開く場合は [アイテムの表示] を使用し、リンクで編集フォームを開く場合は [アイテムの編集] を使用して、ライブラリ内の既存のドキュメントのリスト アイテムを開きます。
-
最初の http: または https: から最初の等号 (=) を使用して、アドレス バーのアドレスをコピーします。

-
?ID= テキストはフォームを表示するようにページに指示するクエリ文字列パラメーターです。これにより、現在のリストまたはライブラリ内で、等号記号 (=) に続くリスト ID を持っているすべてのアイテムのフォームを表示します。この例では、これは、ワークフロー参照によって識別される、現在のアイテムのリスト ID です。
注: 現在のアイテムが 3 つのワークフロー タスク アクションのいずれかによって作成されたタスクであり、(タスク リストの既定の表示フォームや編集フォームではなく) カスタム タスク フォームを開くリンクが必要な場合は、「現在のアイテムがカスタム タスク フォームの場合」を参照してください。 ワークフロー タスク アクションによって作成されていないタスクの場合、いずれかのワークフロー タスク アクションによって作成されたタスクであっても表示フォームである場合は、現在の手順がすべての必要な手順です。
-
[メッセージEmail定義] ダイアログで、リンクを表示する静的テキストを入力または貼り付けます(例: - リスト アイテムを表示するには、ここをクリックします)。
-
テキストを選択し、[ハイパーリンクの編集] を選択します。
-
[ ハイパーリンクの編集] ボックスで、 住所 フィールドの [文字列ビルダー] を選択します。
-
[ 文字列ビルダー ] ダイアログで、アドレスを貼り付けます。
-
等号 (=) の直後に挿入ポイントを配置し、[参照の追加] または [変更] を選択します。
-
[文字列の参照] ダイアログの [ソース] フィールドで [現在のアイテム] を選択し、[ソースからフィールド] フィールドで [ID] を選択します。
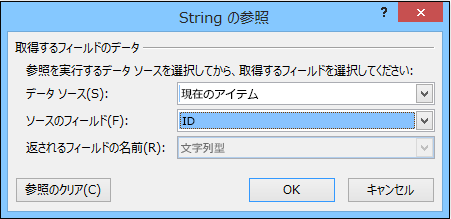
-
[OK] を選択します。
文字列ビルダーの最後の文字列は、 http:// または https:// で始まり、 [%Current Item:ID%].で終わる必要があります

重要: 現在のアイテム ID 参照は、現在のリスト アイテムへのリンクを作成する場合に便利ですが、次の参照では、レンダリングされたパスにエラーが表示される場合があります。また、電子メール リンク (パス、サーバー相対 URL、ソース URL、URL パス) に含めることはお勧めしません。
-
[ OK] を 2 回選択します。
リンクは青いテキストで表示され、メールに下線が表示されます。

リンクを複数回使用する場合は、次のセクションに進みます。
リスト アイテムのアドレスをワークフロー変数として保存する
リスト アイテムの表示フォームまたは編集フォームの URL をワークフロー変数に格納し、同じワークフロー内の複数の場所で使用できるようにすることができます。
-
[ワークフロー デザイナー] ウィンドウで、[アクション] を選択し、[文字列のインデックスから部分文字列を抽出] を選択します。
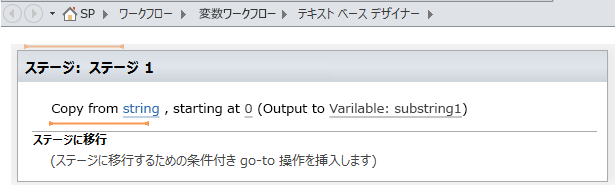
-
ステージで文字列を選択し、省略記号ボタン [...] を選択します。
-
[ 文字列ビルダー ] ダイアログで、URL の静的テキスト部分を貼り付けます (ただし、現在の項目 ID の参照は貼り付けません)。
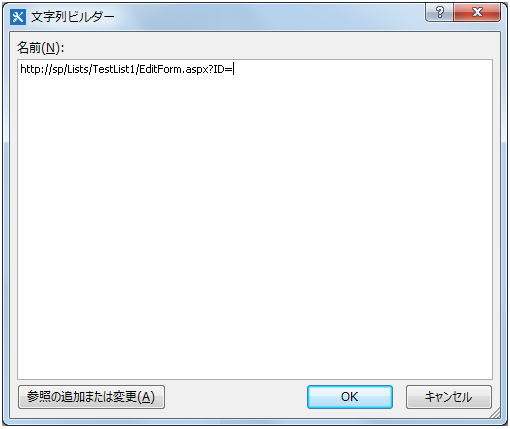
-
等号 (=) の後に挿入ポイントを配置し、[参照の追加] または [変更] を選択します。
-
[文字列の参照] ダイアログの [データソース] フィールドで [現在のアイテム] を選択し、[ソースフィールドからフィールド] フィールドで [ID] を選択します。
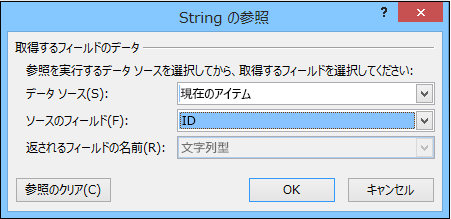
-
[OK] を選択します。
検索がダイアログのテキストに追加されます。
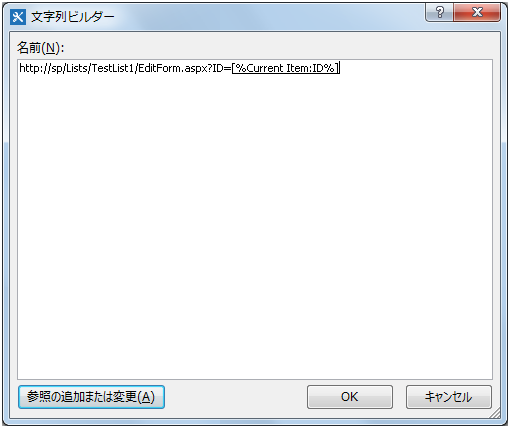
-
[文字列ビルダー] ダイアログを閉じるには、[OK] を選択します。
-
0 から 0 を選択し、1 に置き換えます。
注: 開始位置の値が 1 より大きい場合、最後の文字列の文字が削除されます。
-
[変数: 部分文字列] または [変数: substring1] の [変数への出力: 部分文字列] を選択します。
-
一覧で [新しい変数の作成 ] を選択し、[ 変数の編集 ] ダイアログで新しい変数の名前を入力します。
-
[型] が [文字列] に設定されていることを確認し、[OK] を選択します。
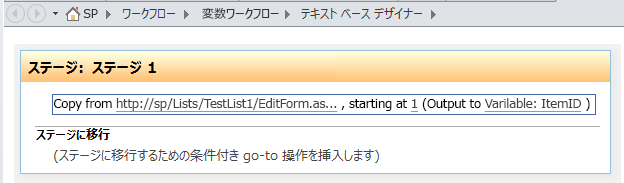
-
先ほど作成したアクションの下にある [ 電子メールの送信 ] アクションを [アクションに追加] を選択し、アクションでこれらのユーザー を選択します。
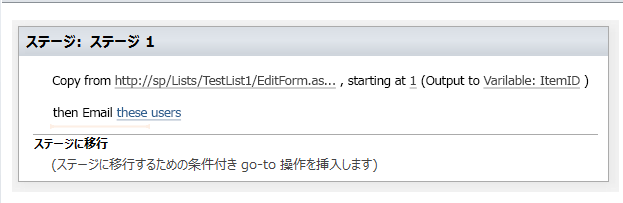
-
[メッセージEmail定義] ダイアログで新しい変数を使用するには、電子メール本文にリンクを表示するテキストを入力または貼り付けます。 テキストを選択し、書式設定メニューから [ハイパーリンクの編集] を選択します。 [fx] ボタンを選択するか、省略記号ボタン [...]を選択し、[参照の追加または変更] を選択します。
-
[文字列の参照] ダイアログの [データ ソース] ボックスの一覧で、[ワークフロー変数とパラメーター] を選択します。
-
[ソースのフィールド] ボックスの一覧で、[変数: 変数の名前] を選択し、[OK] を選択し、次のボックスで [OK] を選択します。
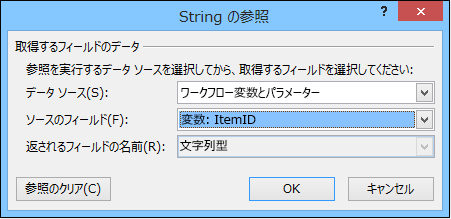

これで現在のワークフロー内の必要な場所に変数を挿入できます。
画像を含める
変数を作成し、HTML 画像タグ <img/> を使用して、JPEG (.jpg) ファイルとして保存され、サイト内の画像ライブラリにアップロードされた画像にリンクすることで、電子メールにグラフィックを含めることができます。
-
[ワークフロー デザイナー] ウィンドウで、[アクション] を選択し、[ワークフロー変数の設定] を選択します。
-
[ワークフロー変数] を選択し、[新しい変数の作成] を選択します。
-
[ 変数の編集 ] ダイアログで、新しい変数の 名前 を入力し、[ 型] が [文字列] に設定されていることを確認し、[OK] を選択します。
-
値を選択し、省略記号ボタン [...]を選択します。[文字列ビルダー] ウィンドウで、JPEG イメージ ファイルの URL を HTML タグ形式で入力または貼り付けます - <img src ="URL"/>
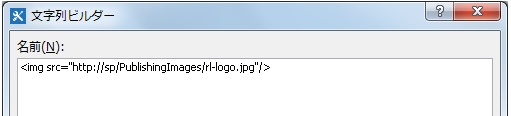
-
[OK] を選択します。
-
挿入されたアクションは次のように表示されます。
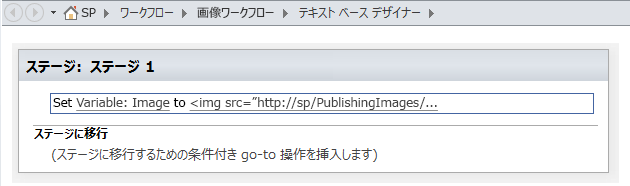
-
先ほど作成したアクションの下を選択し、[ 電子メールの送信 ] アクションをアクションに追加し、アクションでユーザーを検索 しないを選択します。
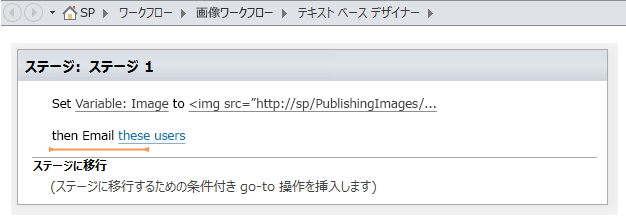
-
[メッセージEmail定義] ダイアログで、[参照の追加または変更] を選択します。
-
[ 文字列の参照 ] ダイアログの [ データ ソース ] ボックスの一覧で、[ ワークフロー変数とパラメーター] を選択します。
-
[ ソースのフィールド] ボックスの一覧で、[ 変数: 変数の名前] を選択し、[ OK] を選択します。
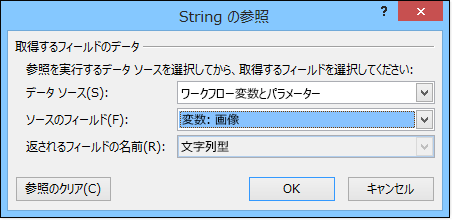
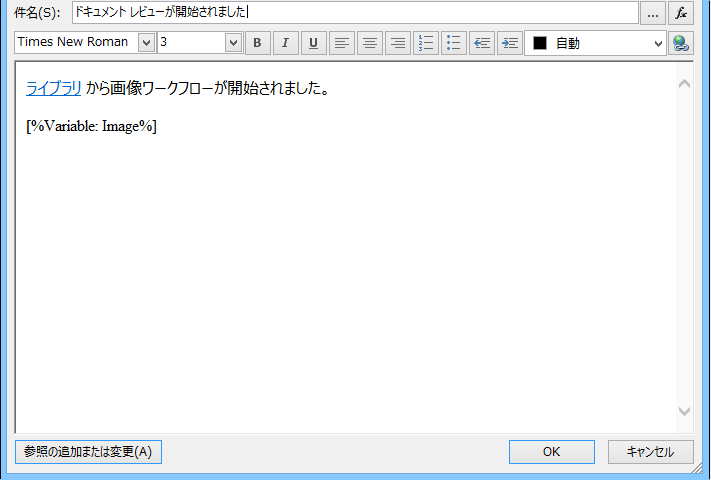
-
[メッセージEmail定義] ウィンドウを閉じてワークフローを発行するには、もう一度 [OK] を選択します。
電子メールが送信されると、リンク タグの代わりに JPEG ファイルの画像が表示されます。
サポートされていないオプションを特定する
現在のバージョンの [Emailの送信] アクションでは、次のオプションはサポートされていません。
-
[From] 行でアドレスを指定します。 (ワークフローによって送信された電子メールには、サーバー管理者によって指定された電子メール アドレスが [ 差出人 ] 行に常に表示されます。 サーバー管理者のみがこれを変更でき、ワークフローごとにではなく、現在の Web アプリ内のすべての通知に対してのみ変更できます)。
-
埋め込みカスケード スタイル シート (CSS) を使用してメッセージのコンテンツの書式を設定する (テキストを書式設定するには、style 属性を使用します。 テキストは style 属性を使用して書式設定できますが、 <style> タグと CSS クラスはサポートされていません。
-
複数の値が含まれるユーザーまたはグループ タイプの列を参照する [宛先] または [CC] ボックスでワークフロー参照を使用する。
-
電子メールの Bcc 受信者を指定する。
-
メッセージが含まれる別のファイルを添付ファイルとして含める。
-
メッセージに画像またはグラフィック ファイルを埋め込む。 代わりに、 イメージを含めます。
関連項目
SharePoint 2013 ステップ バイ ステップ: 送信Email設定のセットアップ
SharePoint Server 2013 ファームで動作するようにワークフロー マネージャーを構成する
SharePoint のリストまたはライブラリで列を作成する
SharePoint Online、SharePoint 2016、および SharePoint 2013 でアラートを作成するか、RSS フィードをサブスクライブする
SharePoint 2010 でアラートを作成するか、RSS フィードをサブスクライブする
基本的なトラブルシューティングのヒント
次の質問の一覧は、ワークフローを作成する問題の原因を特定するのに役立つ場合があります。
-
同じリストに他の種類のワークフローを作成できますか? たとえば、承認ワークフローを作成してみてください。
-
同じワークフローを作成することはできますか。
-
同じサイト上の別のリストに?
-
同じサイト コレクションの下の別のサイトに?
-
同じ Web アプリケーションの下の別のサイト コレクションに対して
-
別の Web アプリケーションで
-
別のアカウントでログインしていますか?
-
別のコンピューターを使用していますか?
-
高度なトラブルシューティングのヒント
ワークフローの問題の原因を特定するのに役立つ基本的なトラブルシューティングヒントがない場合は、次の手順を使用します。
-
サイトレベルとワークフロー レベルで必要なアクセス許可があることを確認します。 [ サイトの設定]>[サイトのアクセス許可]>[アクセス許可の確認] /[リストの設定]>[アクセス許可] に 移動し、 アクセス許可の確認 の結果が次の結果と一致することを確認します。
-
ワークフローを設計するための最小限のアクセス許可 (保存および発行):
-
SharePoint サイト: デザイン
-
[ SharePoint ] リストの [編集]
-
-
ワークフローを開始するための最小限のアクセス許可:
-
SharePoint サイト: 表示のみ/読み取り
-
[ SharePoint ] リストの [ 投稿]
-
-
-
送信メール設定が正しい Exchange サーバーに設定されていることを確認します。
-
管理者として コマンド プロンプト を開く
-
nslookup <Exchange サーバー アドレス>を実行します。 例: nslookup exch.contoso.com
-
出力には、 Exchange サーバーの解決済み IP アドレスが表示されます。 そうでない場合は、 Exchange 管理者に問い合わせ、適切な Exchange 完全修飾ドメイン名 (FDQN) を要求します。
-
-
次の手順を使用して、SPUtility クラスの SendEmail 関数を使用して、 SharePoint 管理シェルを使用して同じユーザーに電子メールを送信します。
-
SharePoint 管理シェルを管理者として開きます。 (SharePoint 管理シェル l>管理者として実行) を右クリックします)
-
次のスクリプトを実行します。 スクリプトが True で応答し、ユーザーが SharePointから電子メールを受信した場合、SMTP は SharePointで正しく構成されます。
$Site = "Your Site Name" $Email = "User to whom you are sending an email through the workflow" $Subject = "Subject Line with the email" $Body = "Test Email Body" $web = Get-SPWeb $Site [Microsoft.SharePoint.Utilities.SPUtility]::SendEmail($Web ,0,0,$Email,$Subject,$Body) # Below is the same script with sample data $Site = "http://sp/" $Email = "User1@contoso.com" $Subject = "Test Email from SharePoint" $Body = "This is a Test Email" $web = Get-SPWeb $Site [Microsoft.SharePoint.Utilities.SPUtility]::SendEmail($Web ,0,0,$Email,$Subject,$Body)
-
-
SMTP 機能を使用して、 SharePoint サーバーから同じユーザーに電子メールを送信します。 「Telnet を使用して SMTP 通信をテストする」の手順に従います。
注: 既定では、 SharePoint では送信メールのログ エントリは作成されません。 SharePoint 直接メールを送信することはありません。 電子メールは、 サーバーの全体管理で構成された SMTP (Exchange) サーバーを介して中継されます。 この種類のワークフローのトラブルシューティングを行うには、前の手順に従います。










