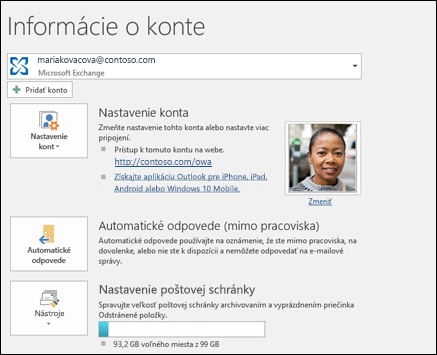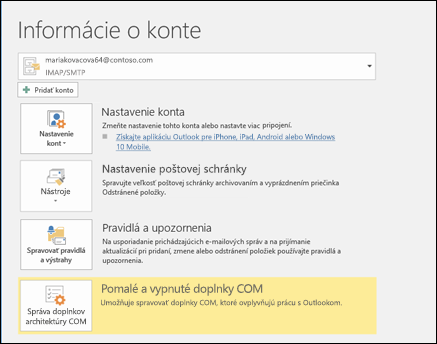Odosielanie automatických odpovedí (mimo pracoviska) z Outlooku
Používajte automatické odpovede (Mimo pracoviska) od Outlook, ktoré ľuďom oznámia, že im nebudete môcť hneď odpovedať na e-mailové správy.
|
Alebo vyberte nižšie uvedenú možnosť karty pre verziu Outlooku, ktorú používate. |
Poznámka: Ak sa postupuje podľa tohto Nový Outlook nefunguje, pravdepodobne nepoužívate nový Outlook pre Windows. Vyberte kartu Klasický Outlook a postupujte podľa týchto krokov.
-
Na karte Zobraziť vyberte položku Nastavenie zobrazenia.
-
Vyberte položku Kontá > automatické odpovede.
-
Vyberte prepínač Zapnúť automatické odpovede.
-
Vyberte možnosť Odosielať odpovede iba počas časového obdobia a potom zadajte čas začatia a ukončenia.
-
V časti Odosielanie automatických odpovedí v rámci organizácie zadajte správu, ktorá sa má odoslať, keď ste preč. (Možnosti formátovania môžete použiť na zarovnanie textu, farbu a zvýraznenie.)
Ak chcete nastaviť automatické odpovede iným ľuďom, vyberte položku Odoslať odpovede mimo organizácie a potom pridajte samostatnú správu pre danú cieľovú skupinu.
-
Po dokončení vyberte položku Uložiť.
Určenie typu e-mailového konta
Existujú dva spôsoby odosielania automatických odpovedí mimo pracoviska. Spôsob, akým to urobíte, závisí od typu e-mailového konta, ktoré máte.
Vyberte položku Súbor na ľavom konci pása s nástrojmi:
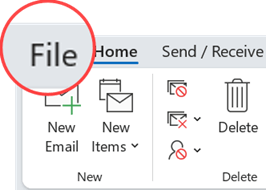
... potom nižšie vyberte obrázok, ktorý zodpovedá vašej verzii Outlooku:
Ak sa nezobrazuje tlačidlo Automatické odpovede, postupujte podľa krokov na použitie pravidiel na odosielanie správ mimo pracoviska.
Nastavenie automatickej odpovede
-
Vyberte položky Súbor > Automatické odpovede.

-
V poli Automatické odpovede vyberte položku Odosielať automatické odpovede.
Voliteľne môžete nastaviť rozsah dátumov pre odosielanie automatických odpovedí. Ak ho nastavíte, automatické odpovede sa vypnú v čase, ktorý určíte ako čas ukončenia. V opačnom prípade budete musieť automatické odpovede vypnúť manuálne.
Poznámka: Ak sa nezobrazuje tlačidlo Automatické odpovede, na nastavenie správ mimo pracoviska použite položku Pravidlá a upozornenia.
-
Na karte V rámci mojej organizácie zadajte odpoveď, ktorú chcete odosielať spolupracovníkom a kolegom počas vašej neprítomnosti.
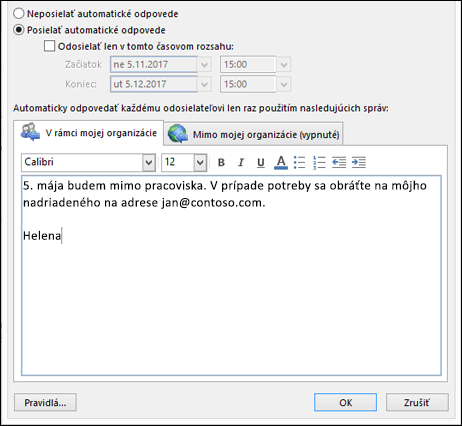
Poznámka: Pri odosielaní automatických odpovedí komukoľvek mimo organizácie sa automatické odpovede budú odosielať na každý e-mail vrátane bulletinov, reklám a potenciálne aj na nevyžiadané e-maily. Ak chcete odosielať automatické odpovede osobám mimo organizácie, odporúčame vybrať možnosť Len moje kontakty.
-
Výberom tlačidla OK uložte nastavenia.
Vypnutie automatických odpovedí mimo pracoviska
Ak je v Outlooku nastavené odosielanie automatických odpovedí, pod pásom s nástrojmi sa zobrazí správa s touto informáciou. Ak chcete ukončiť odosielanie automatických odpovedí mimo pracoviska, vyberte položku Vypnúť. Ak chcete upraviť dátumy odosielania automatických odpovedí alebo odosielanú správu, postupujte podľa krokov uvedených vyššie.

Aktualizácia automatických odpovedí v mobilnej aplikácii Outlooku
|
Automatické odpovede môžete aktualizovať v Outlooku pre iOS alebo Outlooku pre Android. Môžete sa naučiť tipy pre Outlook pre iOS a Android a spravovať automatické odpovede aj na cestách. |
Riešenie problémov: Položka Automatické odpovede sa nezobrazuje
Ak sa po výbere položky Súbor nezobrazujú Automatic Replies , pravdepodobne používate konto Gmail, Yahoo alebo iné konto POP alebo IMAP, ktoré nepodporuje funkciu Automatické odpovede v Outlooku. Môžete nastaviť pravidlo, ktoré bude odpovedať na prichádzajúce správy – ak necháte Outlook spustený, keď ste preč. Ďalšie informácie nájdete v téme Používanie pravidiel na odoslanie správy mimo pracoviska.
-
V hornej časti stránky vyberte položky Nastavenia > Pošta > Automatické odpovede.
-
Vyberte prepínač Zapnúť automatické odpovede.
-
Začiarknite políčko Odpovede odosielať iba počas tohto časového obdobia a potom zadajte čas začatia a čas ukončenia.
Ak nenastavíte časové obdobie, automatická odpoveď sa bude odosielať dovtedy, kým ju nevypnete výberom prepínača Automatické odpovede sú zapnuté.
-
Začiarknite políčko pre tie z uvedených možností, ktoré vás zaujímajú:
-
Blokovať kalendár za toto obdobie
-
Automaticky odmietať nové pozvánky na udalosti počas tohto obdobia
-
Odmietať a rušiť moje schôdze počas tohto obdobia
-
-
Do poľa v dolnej časti okna zadajte správu, ktorá sa má ľuďom odoslať počas vašej neprítomnosti.
Ak chcete, môžete použiť možnosti formátovania v hornej časti okna, pomocou ktorých zmeníte písmo a farbu textu alebo prispôsobíte správu iným spôsobom.
-
Ak chcete, aby automatické odpovede dostávali odosielatelia mimo vašej organizácie, začiarknite políčko Odosielať odpovede mimo organizácie.
-
Po dokončení vyberte tlačidlo Uložiť v hornej časti okna.
Ak ste pre automatické odpovede nenastavili časové obdobie (v kroku 4 vyššie), budete ich musieť vypnúť manuálne. Ak chcete vypnúť automatické odpovede, prihláste sa do Outlook, vyberte položku Nastavenia 
Súvisiace články
Odosielanie automatických odpovedí mimo pracoviska z Outlook pre Mac
Povolenie automatických odpovedí mimo pracoviska z Outlooku pre Android alebo Outlooku pre iOS