Outlook から自動応答 (不在時) を送信する
Outlookからの自動 (不在時) の返信を使用して、メール メッセージにすぐに返信しないことをユーザーに伝えます。
|
または、使用している Outlook のバージョンの下のタブ オプションを 選択 します。 |
注: この 新しい Outlook の手順 タブが機能しない場合は、 新しい Outlookを使用していない可能性があります Windows 用です。 [ クラシック Outlook ] タブを選択し、代わりにこれらの手順に従います。
-
[ 表示 ] タブで、[設定の表示] を選択 します。
-
[アカウント] > [自動応答] を選択します。
-
[自動応答を送信する] を選択します。
-
[ 一定期間のみ返信を送信する] を選択し、開始時刻と終了時刻を入力します。
-
[organization内で自動応答を送信する] に、離れている間に送信するメッセージを入力します。 (テキストの配置、色、強調には書式設定オプションを使用できます)。
他のユーザーに自動返信を設定するには、[organizationの外部で返信を送信する] を選択し、その対象ユーザーに別のメッセージを追加します。
-
完了したら [保存] を選択します。
電子メール アカウントの種類を決定する
不在時の応答を自動的に送信するには 2 つの方法があります。 その方法は、持っているメール アカウントの種類によって異なります。
リボンの左端にある [ファイル ] を選択します。
![[ファイル] タブは、リボン タブの左端にあります。](https://support.content.office.net/ja-jp/media/65f67e4c-7c38-4e2f-a278-06702bf36012.png)
...次に、Outlook のバージョンに一致する下の画像を選択します。
[自動応答] ボタンが表示されない場合は、手順に従いルールを使って不在メッセージを送信します。
自動応答を設定する方法
-
[ファイル] の [自動応答] を選択します。

-
[自動応答] ボックスで、[自動応答を送信する] を選びます。
必要に応じて自動応答の日付範囲を設定します。 これにより、終了時刻として入力した日時に自動応答はオフになります。 日付範囲を設定しない場合は、自動応答を手動でオフにする必要があります。
注: [自動応答] が表示されない場合は、[仕分けルールと通知] を使って不在時のメッセージを設定します。
-
[自分の所属組織内] タブで、不在時にチーム メンバーまたは仕事仲間に送信する応答メッセージを入力します。
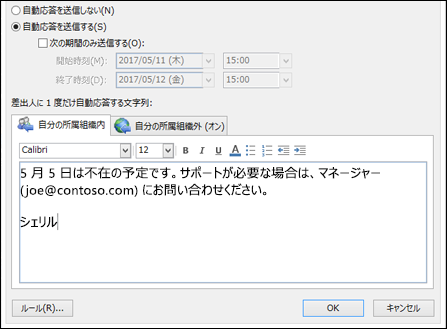
注: 自分の所属組織外のすべてのユーザーに自動応答を送信するようにすると、ニュースレター、広告、場合によっては迷惑メールなど、すべてのメールに自動応答が送信されます。 組織外のユーザーに自動応答を送信する場合は、[個人用の連絡先のみ] を選択することをお勧めします。
-
[OK] を選択して設定を保存します。
不在時の自動応答をオフにする
自動応答を送信するように Outlook を設定すると、リボンの下に以下の内容のメッセージが表示されます。 不在時の自動応答をオフにするには、[無効にする] を選択します。 自動応答またはメッセージ送信の日付を変更する場合は、上記の手順に従って設定を変更します。

Outlook のモバイル アプリで自動応答を更新する
|
IOS 版 Outlook または Android 版 Outlook から自動応答を更新することができます。 Outlook for iOS と Android のヒントを学習し、 外出先で自動応答を管理できます。 |
トラブルシューティング:自動応答が表示されません。
[ファイル] を選択しても Automatic Replies が表示されない場合は、Gmail、Yahoo、または Outlook 自動応答機能をサポートしていない他の POP または IMAP アカウントを使用している可能性があります。 受信メッセージに応答するルールを設定できます。離れている間に Outlook を実行したままにした場合。 詳しくは、「ルールを使用してメッセージに返信する」を参照してください。
-
ページ上部で、設定 > メール > 自動応答 の順に選択します。
-
[自動応答を送信する] を選択します。
-
[次の期間に限り応答を送信する] のチェック ボックスを選択し、開始時刻と終了時刻を入力します。
期間を設定しない場合は、[自動応答を送信しない] を選択してオフにするまで、自動応答がオンのままになります。
-
次のオプションのいずれかから目的のチェック ボックスを選択します。
-
この期間の予定表をブロックする
-
この期間中に行われるイベントへの新しい招待を自動的に辞退する
-
この期間中の会議を辞退およびキャンセルする
-
-
ウィンドウ下部のボックスに、不在時に相手に送信するメッセージを入力します。
必要に応じて、ボックス上部にある書式設定オプションを使ってテキストのフォントや色を変えたり、メッセージをいろいろな形でカスタマイズしたりできます。
-
組織外の差出人が自動応答を受信するようにする場合は、[組織外の差出人に自動応答メッセージを送信する] のチェック ボックスを選択します。
-
完了したら、ページの上部にある [OK] を選択します。
自動応答の期間を設定しなかった場合は (先ほどの手順 4)、手動でオフにする必要があります。 自動応答をオフにするには、[ Outlook] にサインインし、[ 設定] 
関連記事
Outlook for Macから不在時の自動応答を送信する

![[自動応答] を選ぶ。](https://support.content.office.net/ja-jp/media/29acf4f3-55a1-4579-aaab-2554519a35a4.png)
![[自動応答] が表示されない場合は、[仕分けルールと通知] を選択します。](https://support.content.office.net/ja-jp/media/d3a5dde7-5e21-45b1-9658-f8bed32fd986.png)











