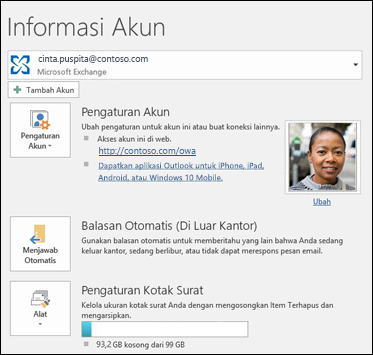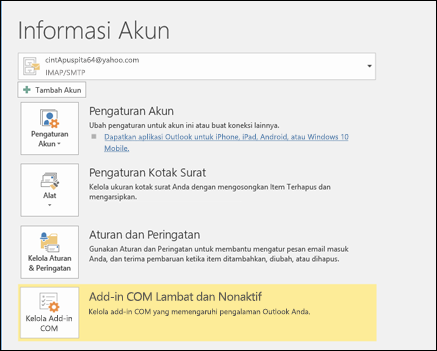Mengirim balasan otomatis (di luar kantor) dari Outlook
Gunakan balasan otomatis (Di Luar Kantor) dari Outlookuntuk memberi tahu orang-orang bahwa Anda tidak akan langsung merespons pesan email mereka.
|
Atau, pilih opsi tab di bawah ini untuk versi Outlook yang Anda gunakan. |
Catatan: Jika langkah-langkah di bawah Outlook Baru ini tab tidak berfungsi, Anda mungkin tidak menggunakan Outlook baru untuk Windows belum. Pilih tab Outlook Klasik dan ikuti langkah-langkah tersebut sebagai gantinya.
-
Pada tab Tampilan , pilih Pengaturan tampilan.
-
Pilih Akun > Balasan Otomatis.
-
Pilih tombol alih Aktifkan balasan otomatis.
-
Pilih Kirim balasan hanya selama periode waktu, lalu masukkan waktu mulai dan berakhir.
-
Di bawah Kirim balasan otomatis di dalam organisasi Anda, masukkan pesan untuk dikirim saat Anda sedang tidak di tempat. (Anda bisa menggunakan opsi pemformatan untuk perataan, warna, dan penekanan teks.)
Untuk menyiapkan balasan otomatis ke orang lain, pilih Kirim balasan di luar organisasi Anda, lalu tambahkan pesan terpisah untuk audiens tersebut.
-
Setelah selesai, pilih Simpan.
Menentukan tipe akun email
Ada dua cara untuk mengirim balasan otomatis di luar kantor. Cara Anda melakukannya bergantung pada tipe akun email yang Anda miliki.
Pilih File di ujung kiri pita:
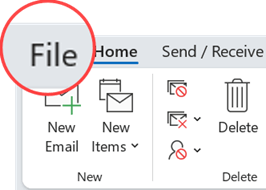
... lalu pilih gambar di bawah ini yang sesuai dengan versi Outlook Anda:
Jika tidak melihat tombol Balasan Otomatis, ikuti langkah-langkah untuk menggunakan aturan untuk mengirim pesan di luar kantor.
Cara menyiapkan balasan otomatis
-
Pilih File > Balasan Otomatis.

-
Dalam kotak Balasan Otomatis, pilih Kirim balasan otomatis.
Jika diperlukan, atur rentang tanggal untuk balasan otomatis Anda. Tindakan ini akan menonaktifkan balasan otomatis pada tanggal dan waktu yang dimasukkan ke waktu berakhir. Jika tidak, Anda harus menonaktifkan balasan otomatis secara manual.
Catatan: Jika tidak melihat Balasan Otomatis, gunakan Aturan dan Peringatan untuk menyiapkan pesan di luar kantor.
-
Pada tab Di Dalam Organisasi Saya, ketikkan respons yang ingin Anda kirim ke rekan kerja atau kolega saat Anda di luar kantor.
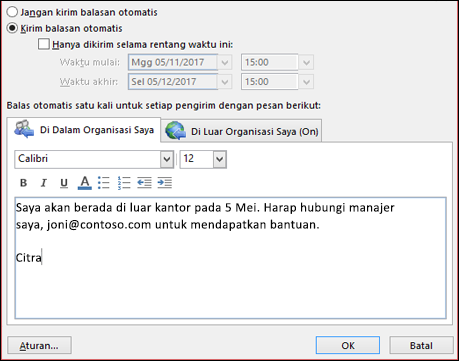
Catatan: Mengirim balasan otomatis kepada semua orang di luar organisasi saya akan mengirimkan balasan otomatis ke setiap email, termasuk buletin, iklan, dan email yang berpotensi sampah. Jika ingin mengirim balasan otomatis kepada orang-orang di luar organisasi, sebaiknya pilih Hanya kontak saya.
-
Klik OK untuk menyimpan pengaturan Anda.
Menonaktifkan balasan otomatis di luar kantor
Jika Outlook diatur untuk mengirim balasan otomatis, Anda akan melihat pesan di bawah pita dengan informasi berikut ini. Pilih Nonaktifkan untuk menonaktifkan balasan otomatis di luar kantor. Jika ingin mengubah tanggal balasan otomatis atau pesan yang dikirim, gunakan langkah-langkah di atas untuk mengubah pengaturan.

Perbarui Balasan Otomatis di aplikasi seluler Outlook
|
Anda dapat memperbarui Balasan Otomatis dari Outlook untuk iOS atau Outlook untuk Android. Anda dapat mempelajari tips untuk Outlook untuk iOS dan Android serta mengelola Balasan Otomatis di mana saja. |
Pemecahan masalah: Saya tidak melihat Balasan Otomatis
Jika tidak melihat Automatic Replies setelah memilih File, Anda mungkin menggunakan gmail, Yahoo, atau akun POP atau IMAP lainnya yang tidak mendukung fitur Balasan Otomatis Outlook. Anda bisa menyiapkan aturan yang akan membalas pesan masuk—jika Anda membiarkan Outlook berjalan saat Anda sedang tidak di tempat. Untuk informasi selengkapnya, lihat menggunakan aturan untuk mengirim pesan di luar kantor.
-
Di bagian atas halaman, pilih Pengaturan > Email > Balasan otomatis.
-
Pilih tombol alih Aktifkan balasan otomatis.
-
Centang kotak Kirim balasan selama periode waktu tertentu saja, lalu masukkan waktu mulai dan akhir.
Jika tidak mengatur periode waktu, balasan otomatis akan tetap aktif hingga Anda menonaktifkannya dengan memilih tombol alih Balasan otomatis aktif.
-
Pilih kotak centang untuk salah satu opsi berikut yang Anda inginkan:
-
Blokir kalender saya untuk periode ini
-
Tolak undangan baru untuk acara yang diselenggarakan selama periode ini secara otomatis
-
Tolak dan batalkan rapat saya selama periode ini
-
-
Dalam kotak di bagian bawah jendela, ketikkan pesan yang ingin dikirim kepada orang-orang selama Anda tidak berada di tempat.
Jika perlu, Anda dapat menggunakan opsi pemformatan di bagian atas kotak untuk mengubah font dan warna teks atau mengustomisasi pesan dengan cara lain.
-
Jika ingin agar pengirim di luar organisasi mendapatkan balasan otomatis, centang kotak Kirim balasan ke luar organisasi Anda.
-
Jika sudah selesai, pilih OK di bagian atas jendela.
Jika tidak mengatur periode waktu untuk balasan otomatis (langkah 4 sebelumnya), Anda harus menonaktifkannya secara manual. Untuk menonaktifkan balasan otomatis, masuk ke Outlook, pilih Pengaturan 
Artikel terkait
Mengirim balasan otomatis di luar kantor dari Outlook untuk Mac
Mengaktifkan balasan otomatis di luar kantor dari Outlook untuk Android atau Outlook untuk iOS