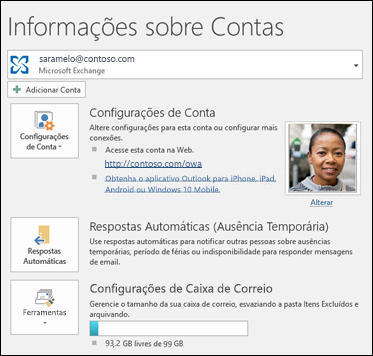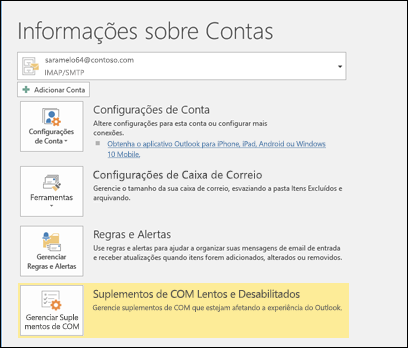Enviar respostas automáticas (fora do escritório) do Outlook
Use respostas automáticas (fora do Office) de Outlook para dizer às pessoas que você não responderá imediatamente às suas mensagens de email.
|
Ou selecione uma opção de guia abaixo para a versão do Outlook que você está usando. |
Observação: Se as etapas neste Novo Outlook tab não funciona, você pode não estar usando novo Outlook para Windows ainda. Selecione a guia Outlook Clássico e siga essas etapas.
-
Na guia Exibir , selecione Exibir configurações.
-
Selecione Contas > Respostas Automáticas.
-
Selecione o botão de alternância Ativar respostas automáticas.
-
Selecione Enviar respostas somente durante um período de tempo e insira horários de início e de término.
-
Em Enviar respostas automáticas dentro de sua organização, insira a mensagem a ser enviada enquanto estiver fora. (Você pode usar as opções de formatação para alinhamento, cor e ênfase de texto.)
Para configurar respostas automáticas para outras pessoas, selecione Enviar respostas fora da sua organização e adicione uma mensagem separada para esse público.
-
Quando terminar, selecione Salvar.
Determinar o tipo de conta de email
Há duas maneiras de enviar respostas automáticas de ausência temporária. A maneira como você faz isso depende do tipo de conta de email que você tem.
Selecione Arquivo na extremidade esquerda da faixa de opções:
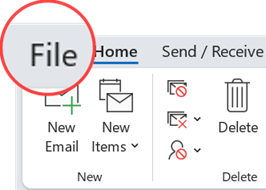
... em seguida, selecione a imagem abaixo que corresponde à sua versão do Outlook:
Caso não veja o botão Respostas Automáticas, siga as etapas a fim de usar regras para responder às mensagens.
Como configurar uma resposta automática
-
Selecione Arquivo > Respostas Automáticas.

-
Na caixa Respostas Automáticas, selecione Enviar respostas automáticas.
Se preferir, defina um intervalo de datas para suas respostas automáticas. Isso desativará as respostas automáticas na data e no horário que você definir como término. Caso contrário, as respostas automáticas devem ser desativadas manualmente.
Observação: Caso não veja a opção Respostas Automáticas, use Regras e Alertas para configurar uma mensagem de ausência temporária.
-
Na guia Dentro da Minha Organização, digite a resposta que deseja enviar para colegas de equipe ou de trabalho enquanto estiver ausente.
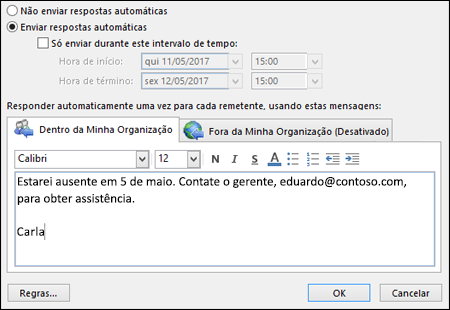
Observação: Enviar respostas automáticas a qualquer pessoa fora da minha organização enviará a resposta automática a todos os emails, inclusive boletins informativos, anúncios e, possivelmente, lixo eletrônico. Se quiser enviar respostas automáticas a pessoas fora da organização, recomendamos escolher a opção Apenas para meus Contatos.
-
Selecione OK para salvar as configurações.
Desativar respostas automáticas de ausência temporária
Se o Outlook estiver configurado para enviar respostas automáticas, você verá uma mensagem na faixa de opções com essas informações. Escolha Desativar para desativar respostas automáticas de ausência temporária. Se quiser modificar as datas da resposta automática ou da mensagem enviada, use as etapas anteriores para modificar as configurações.

Atualize as Respostas Automáticas no aplicativo móvel do Outlook
|
Você pode atualizar as Respostas Automáticas do Outlook para iOS ou Outlook para Android. Você pode aprender dicas para o Outlook para iOS e Android e gerenciar suas Respostas Automáticas em movimento. |
Solução de problemas: Não vejo as Respostas Automáticas
Se você não vir Automatic Replies depois de selecionar Arquivo, provavelmente está usando um Gmail, Yahoo ou outra conta POP ou IMAP que não dá suporte ao recurso de Respostas Automáticas do Outlook. Você pode configurar uma regra que responderá às mensagens de entrada se você deixar o Outlook em execução enquanto estiver fora. Para saber mais, confira o artigo Usar regras para responder às mensagens.
-
Na parte superior da página, selecione Configurações > Email > Respostas automáticas.
-
Selecione o botão de alternância Ativar respostas automáticas.
-
Marque a caixa de seleção Enviar respostas apenas durante um período de tempo e, em seguida, insira uma hora de início e de término.
Caso não defina um período, as respostas automáticas serão mantidas até você desativá-las selecionando o botão de alternância Respostas automáticas ativadas.
-
Marque a caixa de seleção de qualquer uma das seguintes opções em que tiver interesse:
-
Bloquear meu calendário para este intervalo de tempo
-
Recusar automaticamente novos convites para eventos que ocorrem durante este intervalo de tempo
-
Recusar e cancelar minhas reuniões durante este intervalo de tempo
-
-
Na caixa na parte inferior da janela, digite uma mensagem para enviar às pessoas durante o tempo em que estiver ausente.
Se preferir, você pode usar as opções de formatação na parte superior da caixa para alterar a fonte e a cor do texto, ou personalizar a mensagem de outras maneiras.
-
Se quiser que os remetentes de fora da organização recebam respostas automáticas, marque a caixa de seleção Enviar respostas para fora da sua organização.
-
Quando terminar, selecione Salvar na parte superior da janela.
Se não definiu um período para o envio de respostas automáticas (etapa 4), você deve desativá-las manualmente. Para desativar as respostas automáticas, entre em Outlook, escolha Configurações 
Artigos relacionados
Enviar respostas automáticas fora do escritório de Outlook para Mac
Habilitar respostas automáticas fora do escritório do Outlook para Android ou Outlook para iOS