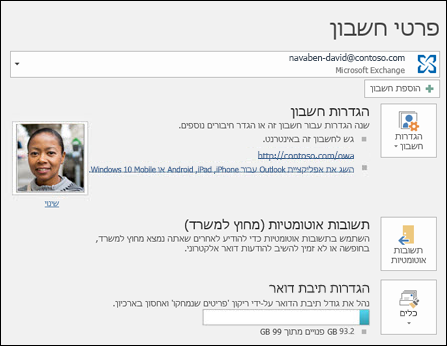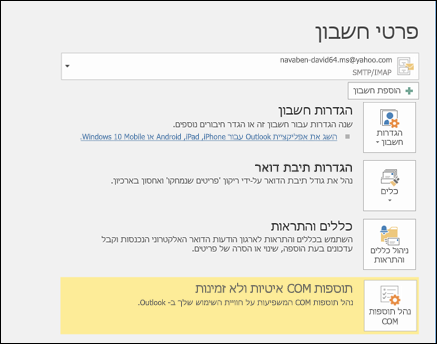שליחת תשובות אוטומטיות (מחוץ למשרד) מ- Outlook
השתמש בתשובות אוטומטיות (מחוץ למשרד) Outlook כדי לומר לאנשים שלא תשיב מיד להודעות הדואר האלקטרוני שלהם.
|
לחלופין , בחר אפשרות כרטיסיה להלן עבור גירסת Outlook שבה אתה משתמש. |
הערה: אם השלבים תחת רשימת Outlook החדש אינה פועלת, ייתכן שאינך משתמש ב- Outlook החדש עבור Windows עדיין. בחר את הכרטיסיה Outlook הקלאסית ובצע שלבים אלה במקום זאת.
-
בכרטיסיה תצוגה , בחר הגדרות תצוגה.
-
בחר חשבונות > אוטומטיות.
-
בחר את הלחצן הדו-מצבי הפעל תשובות אוטומטיות.
-
בחר שלח תשובות רק במהלך פרק זמן ולאחר מכן הזן שעות התחלה וסיום.
-
תחת שלח תשובות אוטומטיות בתוך הארגון שלך, הזן את ההודעה שברצונך לשלוח כאשר אינך נמצא. (באפשרותך להשתמש באפשרויות העיצוב עבור יישור, צבע והדגשה של טקסט.)
כדי להגדיר תשובות אוטומטיות לאנשים אחרים, בחר שלח תשובות מחוץ לארגון שלך ולאחר מכן הוסף הודעה נפרדת עבור קהל זה.
-
לאחר שתסיים, בחר שמור.
קביעת סוג חשבון דואר אלקטרוני
קיימות שתי דרכים לשלוח תשובות אוטומטיות של 'מחוץ למשרד'. האופן שבו תעשה זאת תלוי בסוג חשבון הדואר האלקטרוני שלך.
בחר קובץ בקצה הימני של רצועת הכלים:
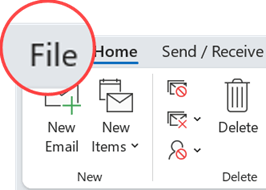
... לאחר מכן בחר את התמונה שלהלן שתואמת לגירסת Outlook שברשותך:
אם אינך רואה את לחצן תשובות אוטומטיות, בצע את השלבים לשימוש בכללים כדי להשיב להודעת 'מחוץ למשרד'.
כיצד להגדיר תשובה אוטומטית
-
בחר קובץ > תשובות אוטומטיות.

-
בתיבה תשובות אוטומטיות, בחר שלח תשובות אוטומטיות.
תוכל גם להגדיר טווח תאריכים עבור תשובות אוטומטיות. פעולה זו תבטל את התשובות האוטומטיות בתאריך ובשעה שתזין עבור מועד הסיום. אם לא תעשה זאת, תצטרך לבטל את התשובות האוטומטיות באופן ידני.
הערה: אם אינך רואה את תשובות אוטומטיות, השתמש בכללים והתראות כדי להגדיר את הודעת 'מחוץ למשרד' שלך.
-
בכרטיסיה בתוך הארגון שלי, הקלד את התשובה שברצונך לשלוח לחברי צוות או לעמיתים בזמן שאתה מחוץ למשרד.
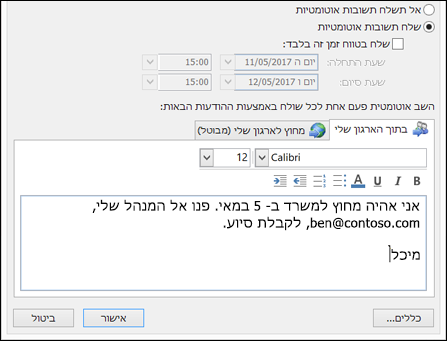
הערה: שליחת תשובות אוטומטיות אל כל אדם מחוץ לארגון שלי תשלח את התשובה האוטומטית שלך לכל הודעת דואר אלקטרוני, כולל ידיעונים, פרסומות ואפילו דואר זבל. אם ברצונך לשלוח תשובות אוטומטיות לאנשים מחוץ לארגון שלך, מומלץ לבחור את האפשרות אנשי הקשר שלי בלבד.
-
בחר אישור כדי לשמור את ההגדרות.
ביטול תשובות אוטומטיות של 'מחוץ למשרד'
כאשר Outlook מוגדר לשליחת תשובות אוטומטיות, תופיע מתחת לרצועת הכלים הודעה עם מידע זה. בחר בטל כדי לבטל תשובות אוטומטיות של 'מחוץ למשרד'. אם ברצונך לשנות את התאריכים עבור התשובה האוטומטית שלך או את ההודעה ששלחת, השתמש בשלבים שלעיל כדי לשנות את ההגדרות.

עדכן את התשובות האוטומטיות באפליקציית Outlook למכשירים ניידים
|
באפשרותך לעדכן את התשובות האוטומטיות שלך מ-Outlook עבור iOS או Outlook עבור Android. באפשרותך ללמוד עצות עבור Outlook עבור iOS ו- Android ולנהל את התשובות האוטומטיות שלך מכל מקום. |
פתרון בעיות: איני רואה את האפשרות 'תשובות אוטומטיות'
אם אינך רואה את Automatic Replies לאחר בחירת קובץ, סביר להניח שאתה משתמש בחשבון Gmail, Yahoo או חשבון POP או IMAP אחר שאינו תומך בתכונה 'תשובות אוטומטיות' של Outlook. באפשרותך להגדיר כלל שישיב להודעות נכנסות - אם תשאיר את Outlook פועל בזמן שאתה לא נמצא. לקבלת מידע נוסף, ראה שימוש בכללים כדי לשלוח הודעת 'מחוץ למשרד'.
-
בחלק העליון של הדף, בחר הגדרותהגדרות > הצג את כל ההגדרות > דואר > תשובות אוטומטיות.
-
בחר את הלחצן הדו-מצבי הפעל תשובות אוטומטיות.
-
בחר את תיבת הסימון שלח תשובות במהלך תקופה מסוימת בלבד ולאחר מכן הזן מועד התחלה ומועד סיום.
אם לא תגדיר פרק זמן, התשובה האוטומטית שלך תישאר במצב פעיל עד שתבטל אותה על-ידי בחירת הלחצן הדו-מצבי הפעל תשובות אוטומטיות.
-
בחר את תיבת הסימון עבור כל אחת מהאפשרויות שלהלן שבהן אתה מעוניין:
-
חסום את לוח השנה שלי לתקופה זו
-
דחה באופן אוטומטית הזמנות חדשות לאירועים במהלך תקופה זו
-
דחה ובטל את הפגישות שלי במהלך תקופה זו
-
-
בתיבה בתחתית החלון, הקלד הודעה שברצונך לשלוח לאנשים בפרק הזמן שבו אינך נמצא.
אם תרצה, תוכל להשתמש באפשרויות העיצוב בחלקה העליון של התיבה כדי לשנות את הגופן והצבע של הטקסט או להתאים אישית את ההודעה בדרכים אחרות.
-
אם אתה מעוניין ששולחים מחוץ לארגון שלך יקבלו תשובות אוטומטיות, בחר את תיבת הסימון עבור שלח תשובות מחוץ לארגון שלך.
-
לאחר שתסיים, בחר שמור בחלק העליון של החלון.
אם לא הגדרת פרק זמן עבור תשובות אוטומטיות (שלב 4 לעיל), תצטרך לבטל אותן באופן ידני. כדי לבטל תשובות אוטומטיות, היכנס אל Outlook, בחר הגדרות 
מאמרים קשורים
שליחת תשובות אוטומטיות של 'מחוץ למשרד' Outlook עבור Mac
הפיכת תשובות אוטומטיות של 'מחוץ למשרד' לזמינות מ- Outlook עבור Android או Outlook עבור iOS