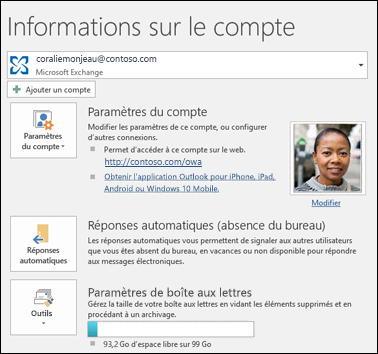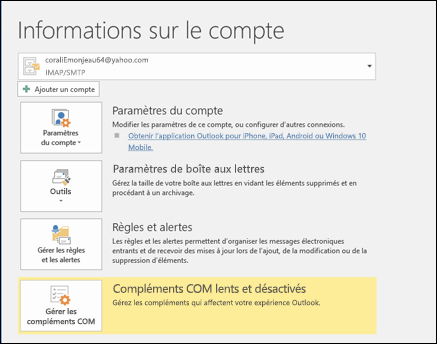Envoyer des réponses automatiques (absence du bureau) à partir d’Outlook
Utilisez les réponses automatiques (absence du bureau) de Outlook pour indiquer aux utilisateurs que vous ne répondrez pas immédiatement à leurs messages électroniques.
|
Vous pouvez également sélectionner une option d’onglet ci-dessous pour la version d’Outlook que vous utilisez. |
Remarque : Si les étapes décrites dans ce Nouvel Outlook l’onglet ne fonctionne pas, vous n’utilisez peut-être pas nouvel Outlook pour Windows encore. Sélectionnez l’onglet Outlook classique et suivez ces étapes à la place.
-
Sous l’onglet Affichage , sélectionnez Afficher les paramètres.
-
Sélectionnez Comptes > Réponses automatiques.
-
Sélectionnez cette option pour activer les réponses automatiques.
-
Sélectionnez Envoyer des réponses uniquement pendant une période, puis entrez les heures de début et de fin.
-
Sous Envoyer des réponses automatiques à l’intérieur de votre organization, entrez le message à envoyer pendant votre absence. (Vous pouvez utiliser les options de mise en forme pour l’alignement, la couleur et l’accentuation du texte.)
Pour configurer des réponses automatiques à d’autres personnes, sélectionnez Envoyer des réponses en dehors de votre organization, puis ajoutez un message distinct pour cette audience.
-
Lorsque vous avez terminé, sélectionnez Enregistrer.
Déterminer le type de compte de messagerie
Deux méthodes sont disponibles pour envoyer des réponses automatiques d’absence du bureau. La façon dont vous procédez dépend du type de compte de messagerie dont vous disposez.
Sélectionnez Fichier à l’extrémité gauche du ruban :
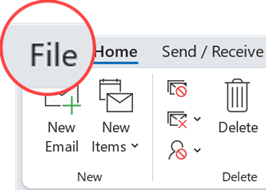
... sélectionnez ensuite l’image ci-dessous qui correspond à votre version d’Outlook :
Si le bouton Réponses automatiques n’est pas disponible, suivez les instructions de la section Utiliser des règles pour envoyer un message d’absence du bureau.
Comment configurer une réponse automatique
-
Sélectionnez Fichier > Réponses automatiques.

-
Dans la boîte de dialogue Réponses automatiques, sélectionnez Envoyer des réponses automatiques.
Vous pouvez également définir une plage de dates pour vos réponses automatiques. Cela permet de désactiver les réponses automatiques aux date et heure que vous entrez pour l’heure de fin. Sinon, vous devrez désactiver les réponses automatiques manuellement.
Remarque : Si le bouton Réponses automatiques n’est pas disponible, utilisez Règles et alertes pour configurer votre message d’absence du bureau.
-
Dans l’onglet Au sein de mon organisation, tapez la réponse que vous voulez envoyer à vos collègues lors de vos absences du bureau.
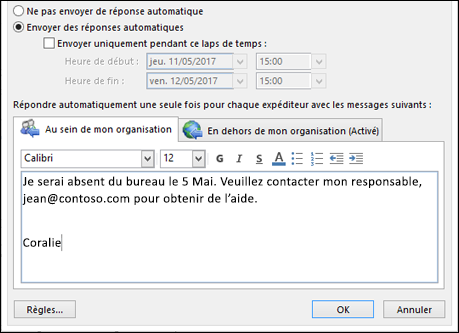
Remarque : Si vous choisissez Toute personne étrangère à ma société, votre réponse automatique sera envoyée aux émetteurs de tous les messages reçus (bulletins d’information, publicités et messages indésirables compris). Si vous souhaitez envoyer des réponses automatiques aux personnes extérieures à votre organisation, nous vous recommandons de choisir l’option Mes contacts uniquement.
-
Sélectionnez OK pour enregistrer vos paramètres.
Désactiver des réponses d’absence du bureau automatiques
Lorsque Outlook est configuré pour envoyer des réponses automatiques, un message apparaît sous le ruban avec ces informations. Sélectionnez Désactiver pour désactiver les réponses d’absence du bureau automatiques. Pour modifier les dates de votre réponse automatique ou le message envoyé, suivez les instructions ci-dessus afin de modifier vos paramètres.

Mettez à jour vos réponses automatiques depuis l’application Outlook Mobile
|
Vous pouvez mettre à jour vos réponses automatiques à partir d’Outlook pour iOS ou d’Outlook pour Android. Vous pouvez découvrir des conseils pour Outlook pour iOS et Android et gérer vos réponses automatiques en déplacement. |
Résolution des problèmes : Je ne vois pas les réponses automatiques
Si vous ne voyez pas Automatic Replies après avoir sélectionné Fichier, vous utilisez probablement un compte Gmail, Yahoo ou tout autre compte POP ou IMAP qui ne prend pas en charge la fonctionnalité Réponses automatiques Outlook. Vous pouvez configurer une règle qui répondra aux messages entrants si vous laissez Outlook en cours d’exécution pendant votre absence. Pour plus d’informations, voir Utiliser des règles pour envoyer un message d’absence du bureau.
-
En haut de la page, sélectionnez Paramètres > Courrier > Réponses automatiques.
-
Sélectionnez cette option pour activer les réponses automatiques.
-
Cochez la case Envoyer des réponses uniquement pendant cet intervalle de temps, puis entrez une heure de début et de fin.
Si vous ne définissez pas de période, votre réponse automatique reste activée tant que vous ne la désactivez pas en sélectionnant Ne pas envoyer de réponses automatiques.
-
Cochez les cases des options suivantes qui vous intéressent :
-
Bloquer mon calendrier pour cette période
-
Refuser automatiquement les nouvelles invitations pour des événements qui se produisent pendant cette période
-
Refuser et annuler mes réunions pendant cette période
-
-
Dans la zone située au bas de la fenêtre, entrez un message à envoyer aux personnes pendant votre absence.
Si vous le souhaitez, vous pouvez utiliser les options de mise en forme situées en haut de la zone pour modifier la police et la couleur du texte ou personnaliser votre message d’une autre façon.
-
Si vous souhaitez que les expéditeurs externes à votre organisation reçoivent des réponses automatiques, cochez la case Envoyer des réponses automatiques hors organisation.
-
Lorsque vous avez terminé, sélectionnez Sauvegarder en haut de la page.
Si vous n’avez pas défini de période pour les réponses automatiques (cf. étape 4 ci-dessus), vous devez désactiver ces dernières manuellement. Pour désactiver les réponses automatiques, connectez-vous à Outlook, choisissez Paramètres 
Articles connexes
Envoyer automatiquement des réponses d’absence du bureau à partir de Outlook pour Mac
Utiliser des règles pour envoyer un message d’absence du bureau