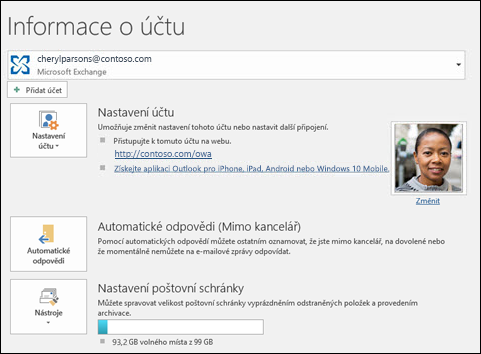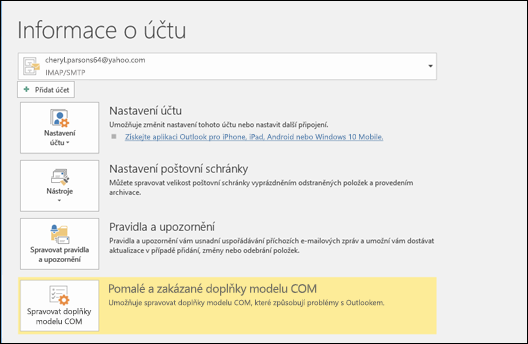Odesílání automatických odpovědí (mimo kancelář) z Outlooku
Pomocí automatických odpovědí (mimo kancelář) od Outlook můžete lidem oznámit, že na jejich e-mailové zprávy nebudete hned reagovat.
|
Nebo níže vyberte možnost karty pro verzi Outlooku, kterou používáte. |
Poznámka: Pokud kroky uvedené v tomto Nový Outlook nefunguje, možná nepoužíváte nový Outlook zatím pro Windows. Vyberte kartu Klasický Outlook a postupujte podle těchto kroků.
-
Na kartě Zobrazení vyberte Nastavení zobrazení.
-
Vyberte Účty > Automatické odpovědi.
-
Vyberte přepínač Zapnout automatické odpovědi.
-
Vyberte Posílat odpovědi jenom během časového období a pak zadejte počáteční a koncový čas.
-
V části Posílat automatické odpovědi ve vaší organizaci zadejte zprávu, kterou chcete odeslat, když jste pryč. (Možnosti formátování můžete použít pro zarovnání, barvu a zvýraznění textu.)
Pokud chcete nastavit automatické odpovědi jiným lidem, vyberte Odeslat odpovědi mimo vaši organizaci a pak přidejte samostatnou zprávu pro tuto cílovou skupinu.
-
Až budete hotovi, vyberte Uložit.
Určení typu e-mailového účtu
Existují dva způsoby, jak odeslat automatické odpovědi mimo kancelář. Způsob, jakým to uděláte, závisí na typu e-mailového účtu, který máte.
Na levém konci pásu karet vyberte Soubor :
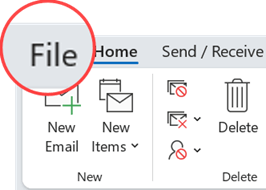
... a vyberte níže uvedený obrázek, který odpovídá vaší verzi Outlooku:
Pokud se tlačítko Automatické odpovědi nezobrazí, postupujte podle pokynů k použití pravidel k odesílání zpráv mimo kancelář.
Jak nastavit automatickou odpověď
-
Vyberte Soubor > Automatické odpovědi.

-
V poli Automatické odpovědi vyberte Odesílat automatické odpovědi.
Případně můžete pro automatické odpovědi nastavit také rozsah dat. Odesílání automatických odpovědí se tak vypne k datu a času, který zadáte jako konečný. Jinak bude potřeba vypnout automatické odpovědi ručně.
Poznámka: Pokud se nezobrazí Automatické odpovědi, nastavte zprávu mimo kancelář pomocí možnosti Pravidla a upozornění.
-
Na kartě Uvnitř organizace zadejte odpověď, kterou chcete odesílat po dobu své nepřítomnosti v kanceláři členům svého týmu a spolupracovníkům.
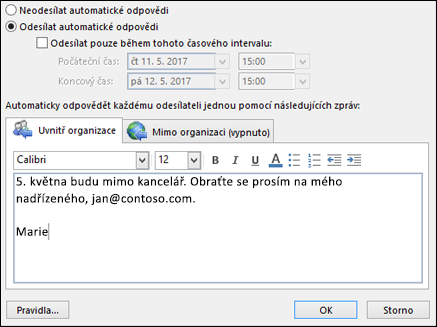
Poznámka: Odesílání automatických odpovědí všem mimo organizaci znamená, že automatická odpověď se odešle v reakci na každý e-mail včetně bulletinů, reklam a případně i nevyžádané pošty. Pokud chcete automatické odpovědi posílat lidem mimo vaši organizaci, doporučujeme vybrat možnost Jen mým kontaktům.
-
Uložte nastavení kliknutím na OK.
Vypnutí automatických odpovědí v nepřítomnosti
Když je v Outlooku nastavené odesílání automatických odpovědí, zobrazí se pod pásem karet nápis s příslušným upozorněním. Pokud chcete automatické odpovědi v nepřítomnosti vypnout, vyberte tlačítko Vypnout. Pokud chcete upravit data odesílání automatických odpovědí nebo odesílanou zprávu, upravte nastavení podle výše uvedeného postupu.

Aktualizace automatických odpovědí v mobilní aplikaci Outlook
|
Automatické odpovědi můžete aktualizovat z Outlooku pro iOS nebo Outlooku pro Android. Můžete se naučit tipy pro Outlook pro iOS a Android a spravovat automatické odpovědi na cestách. |
Řešení potíží: Nevidím možnost Automatické odpovědi
Pokud po výběru možnosti Soubor nevidíte Automatic Replies , pravděpodobně používáte účet Gmail, Yahoo nebo jiný účet POP nebo IMAP, který nepodporuje funkci automatických odpovědí v Outlooku. Můžete nastavit pravidlo, které bude odpovídat na příchozí zprávy – pokud necháte Outlook běžet, když jste pryč. Další informace najdete v článku Použití pravidel k vytvoření zprávy funkce Mimo kancelář.
-
V horní části stránky vyberte Nastavení > Pošta > Automatické odpovědi.
-
Vyberte přepínač Zapnout automatické odpovědi.
-
Zaškrtněte políčko Posílat odpovědi jenom během určitého časového období a zadejte čas zahájení a ukončení.
Pokud nenastavíte časové období, zůstanou automatické odpovědi zapnuté, dokud je nevypnete tak, že vyberete přepínač Automatické odpovědi zapnuty.
-
Zaškrtněte políčko u kterýchkoli z těchto možností, které vás zajímají:
-
Blokovat můj kalendář pro toto období
-
Automaticky odmítat nové pozvánky na události, ke kterým dojde během tohoto období
-
Odmítat a rušit moje schůzky během tohoto období
-
-
Do pole v dolní části okna napište zprávu, která se má lidem posílat v době vaší nepřítomnosti.
Pokud chcete, můžete použít možnosti formátování v horní části pole. Můžete změnit písmo a barvu textu nebo si zprávu jinak upravit.
-
Pokud chcete, aby automatické odpovědi dostávali odesílatelé mimo vaši organizaci, zaškrtněte políčko Posílat odpovědi mimo vaši organizaci.
-
Až to budete mít, vyberte v horní části okna možnost Uložit.
Pokud jste nenastavili časové období pro automatické odpovědi (krok 4 dříve), budete je muset vypnout ručně. Pokud chcete vypnout automatické odpovědi, přihlaste se k Outlook, zvolte Nastavení 
Související články
Odesílání automatických odpovědí mimo kancelář z Outlook pro Mac
Povolení automatických odpovědí mimo kancelář z Outlooku pro Android nebo Outlooku pro iOS