Vyberte tie objekty, tvary, obrázky alebo textové polia, ktoré chcete zmeniť alebo presunúť. Ak vyberiete tvar alebo objekt, zobrazia sa rukoväti na zmenu veľkosti.
- Ktorú aplikáciu balíka Office používate?
- Excel
- PowerPoint
Kliknutím vyberte objekt. Ak sa objekt kliknutím nevyberie, na karte Domov v skupine Úpravy kliknite na položku Nájsť a vybraťa vykonajte niektorý z nasledujúcich krokov:
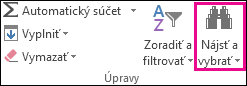
-
Ak chcete vybrať objekty, ktoré sú skryté, navrstvené alebo sa nachádzajú za textom, kliknite na položku Vybrať objekty a potom nad objektmi nakreslite rámček.
-
Ak chcete otvoriť pracovnú tablu, na ktorej môžete vybrať, viacnásobne vybrať, zobraziť, skryť alebo zmeniť poradie objektov, kliknite na položku Tabla výberu a potom kliknite na požadované možnosti.
Tipy na výber tvarov a objektov
|
Požadovaná akcia |
Postupujte takto |
|---|---|
|
Výber viacerých objektov |
Počas klikania na objekty stlačte a podržte kláves Shift alebo Ctrl. |
|
Výber objektu, ktorý sa nachádza pod ďalšími objektmi, a cyklický prechod dopredu v zásobníku objektov. |
Vyberte horný objekt a potom stlačte kláves Tab. |
|
Výber objektu, ktorý sa nachádza pod ďalšími objektmi, a cyklický prechod dozadu v zásobníku objektov. |
Vyberte horný objekt a potom stlačte kombináciu klávesov Shift + Tab. |
|
Výber objektov, ktoré sú súčasťou skupina. |
Vyberte skupinu a potom vykonajte niektorý z nasledujúcich krokov:
|
|
Zrušenie výberu objektov po jednom. |
Pri klikaní na jednotlivé objekty stlačte a podržte kláves Shift alebo Ctrl. |
Pozrite tiež
Zoskupovanie alebo oddeľovanie tvarov, obrázkov alebo iných objektov
Kliknutím vyberte objekt. Ak sa objekt kliknutím nevyberie, na karte Domov v skupine Úpravy kliknite na položku Vybrať a vykonajte niektorý z nasledujúcich krokov:

-
Ak chcete vybrať všetky objekty a zástupné objekty na snímke, kliknite na položku Vybrať všetko.
-
Ak chcete vybrať objekty, ktoré sú skryté, navrstvené alebo sa nachádzajú za textom, kliknite na položku Vybrať objekty a potom nad objektmi nakreslite rámček.
-
Ak chcete otvoriť tablu výberu, kde môžete vybrať, viacnásobne vybrať, zobraziť, skryť alebo zmeniť poradie objektov, kliknite na položku Tabla výberu a potom kliknite na požadované možnosti.
Tipy na výber tvarov a objektov
|
Požadovaná akcia |
Postupujte takto |
|---|---|
|
Výber viacerých objektov |
Počas klikania na objekty stlačte a podržte kláves Shift alebo Ctrl. |
|
Výber objektu, ktorý sa nachádza pod ďalšími objektmi, a cyklický prechod dopredu v zásobníku objektov. |
Vyberte horný objekt a potom stlačte kláves Tab. |
|
Výber objektu, ktorý sa nachádza pod ďalšími objektmi, a cyklický prechod dozadu v zásobníku objektov. |
Vyberte horný objekt a potom stlačte kombináciu klávesov Shift + Tab. |
|
Výber objektov, ktoré sú súčasťou skupina. |
Vyberte skupinu a potom vykonajte niektorý z nasledujúcich krokov:
|
|
Zrušenie výberu objektov po jednom. |
Pri klikaní na jednotlivé objekty stlačte a podržte kláves Shift alebo Ctrl. |
Pozrite tiež
Zoskupovanie alebo oddeľovanie tvarov, obrázkov alebo iných objektov
Vyberte tie objekty, tvary, obrázky alebo textové polia, ktoré chcete zmeniť alebo presunúť. Ak vyberiete tvar alebo objekt, zobrazia sa rukoväti na zmenu veľkosti.
Použitie tably výberu
Ak kliknutie na výber nestačí alebo ak máte veľa objektov, ktoré chcete sledovať, vyskúšajte tablu výberu, ako je popísané nižšie.
-
Vyberte niektorý z objektov, ktoré chcete spravovať.
-
Vyberte tlačidlo ... Karta Formát , ktorá sa zobrazí na páse s nástrojmi pri výbere objektu, a potom vyberte položku Tabla výberu (alebo Usporiadať > tablu výberu).

-
Otvorí sa tabla výberu so všetkými vašimi objektmi a môžete vykonať niektorý z týchto krokov:
-
Presunutím položky nahor alebo nadol v zozname zmeňte poradie. V príklade uvedenom nižšie z PowerPoint sa zaoblená spojnica do hornej časti zoznamu tiež posunula dopredu pred dva oválne tvary (a všetko ostatné na snímke).
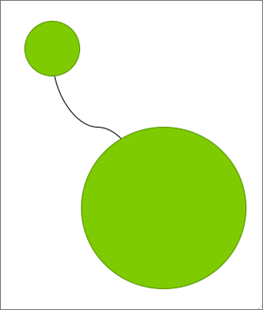
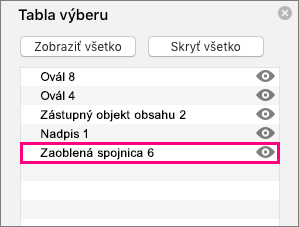
Spojnica je v dolnej časti zoznamu a nachádza sa za dvoma oválnymi tvarmi.
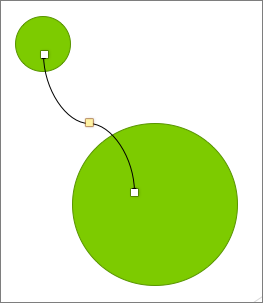
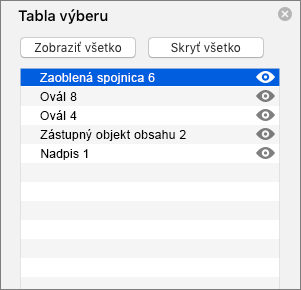
Po presunutí spojnice do hornej časti zoznamu sa spojnica zobrazí pred dvoma oválnymi tvarmi.
-
Vyberte možnosť zobraziť alebo skryť objekty na table výberu. Ak chcete skryť objekt, kliknite na ikonu oka na table výberu, ktorá označuje, že objekt zobrazuje



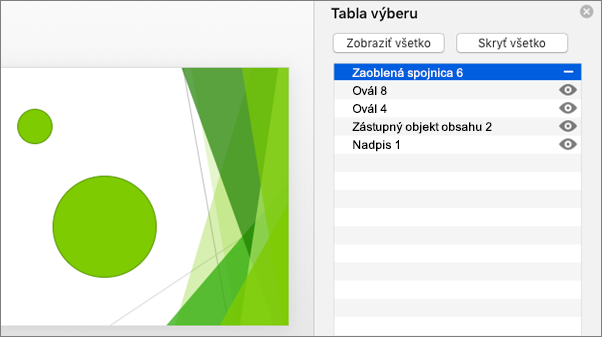
Spojnica vo vyššie uvedenom príklade je skrytá a nezobrazuje sa na snímke.
-
Zoskupte alebo oddeľte objekty uvedené na table výberu. Ak vyberiete viacero objektov pomocou klávesu Command + kliknutie, potom ich môžete zoskupiť alebo oddeliť výberom položky Zoskupiť objekty na páse s nástrojmi na karte Formát .
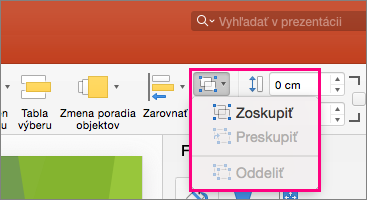
-










