개체, 도형, 그림 또는 텍스트 상자를 선택하여 변경하거나 이동할 수 있습니다. 크기 조정 핸들은 도형 또는 개체가 선택되었음을 나타냅니다.
- 어떤 Office 앱을 사용하고 있나요?
- Excel
- PowerPoint
개체 클릭하여 선택합니다. 개체가 선택되지 않는 경우 홈 탭의 편집 그룹에서 찾기 및 선택을 클릭하고 다음 중 하나를 수행합니다.
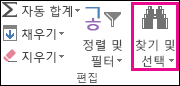
-
숨겨진 개체, 겹쳐진 개체 또는 텍스트 뒤에 있는 개체를 선택하려면 개체 선택을 클릭한 다음, 개체 위에 상자를 그립니다.
-
개체의 순서를 선택, 다중 선택, 표시, 숨기기 또는 변경할 수 있는 작업창을 열려면 선택 창을 클릭한 다음 원하는 옵션을 클릭합니다.
도형 및 개체를 선택하기 위한 팁
|
작업 |
실행 방법 |
|---|---|
|
여러 개체 선택 |
개체를 클릭하는 동안 Shift 또는 Ctrl 키를 누릅니다. |
|
다른 개체 아래에 있는 개체를 선택하고 개체 스택에서 위쪽으로 순환합니다. |
위쪽 개체를 선택한 다음 Tab 키를 누릅니다. |
|
다른 개체 아래에 있는 개체를 선택하고 개체 스택에서 아래쪽으로 순환합니다. |
위쪽 개체를 선택한 다음 Shift+Tab을 누릅니다. |
|
그룹에 포함된 개체를 선택합니다. |
그룹을 선택하고 다음 중 하나를 실행합니다.
|
|
한 번에 하나씩 개체의 선택을 취소합니다. |
Shift 또는 Ctrl 키를 누른 채 각 개체를 클릭합니다. |
참고 항목
개체 클릭하여 선택합니다. 개체가 선택되지 않는 경우 홈 탭의 편집 그룹에서 선택을 클릭하고 다음 중 하나를 실행합니다.

-
슬라이드의 모든 개체와 개체 틀을 선택하려면 모두 선택을 클릭합니다.
-
숨겨진 개체, 겹쳐진 개체 또는 텍스트 뒤에 있는 개체를 선택하려면 개체 선택을 클릭한 다음, 개체 위에 상자를 그립니다.
-
선택 창을 열려면 개체의 순서를 선택, 다중 선택, 표시, 숨기기 또는 변경할 수 있습니다. 선택 창을 클릭한 다음 원하는 옵션을 클릭합니다.
도형 및 개체를 선택하기 위한 팁
|
작업 |
실행 방법 |
|---|---|
|
여러 개체 선택 |
개체를 클릭하는 동안 Shift 또는 Ctrl 키를 누릅니다. |
|
다른 개체 아래에 있는 개체를 선택하고 개체 스택에서 위쪽으로 순환합니다. |
위쪽 개체를 선택한 다음 Tab 키를 누릅니다. |
|
다른 개체 아래에 있는 개체를 선택하고 개체 스택에서 아래쪽으로 순환합니다. |
위쪽 개체를 선택한 다음 Shift+Tab을 누릅니다. |
|
그룹에 포함된 개체를 선택합니다. |
그룹을 선택하고 다음 중 하나를 실행합니다.
|
|
한 번에 하나씩 개체의 선택을 취소합니다. |
Shift 또는 Ctrl 키를 누른 채 각 개체를 클릭합니다. |
참고 항목
개체, 도형, 그림 또는 텍스트 상자를 선택하여 변경하거나 이동할 수 있습니다. 크기 조정 핸들은 도형 또는 개체가 선택되었음을 나타냅니다.
선택 창 사용
클릭하여 선택하는 것으로 충분하지 않거나 추적할 개체가 많은 경우 아래에 설명된 대로 선택 창을 사용해 보세요.
-
관리하려는 개체 중 하나를 선택합니다.
-
... 개체를 선택한 다음 선택 창(또는 선택 창 > 정렬)을 선택하면 리본 메뉴에 표시되는 서식 탭입니다.

-
모든 개체가 나열된 상태에서 선택 창이 열리고 다음 중 원하는 작업을 수행할 수 있습니다.
-
목록에서 항목을 위 또는 아래로 끌어 순서를 변경합니다. PowerPoint 아래 예제에서 곡선 커넥터를 목록 맨 위로 이동하면 두 개의 타원형 도형(그리고 슬라이드의 다른 모든 셰이프) 앞에서 앞으로 이동합니다.
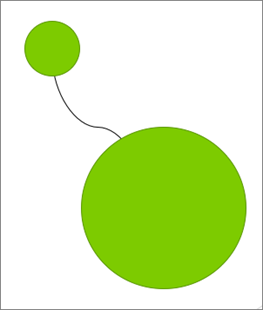
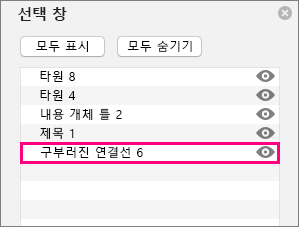
연결선은 목록의 맨 아래 두 타원형 도형의 뒤에 있습니다.
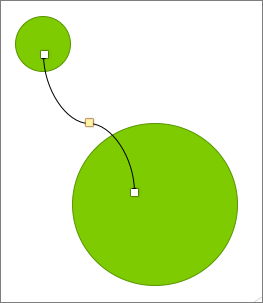
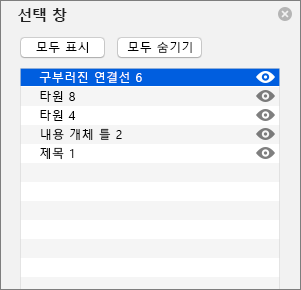
연결선이 목록의 맨 위로 이동되면 두 개의 타원형 셰이프 앞에 나타납니다.
-
선택 창에서 개체를 표시하거나 숨기도록 선택합니다. 개체를 숨기려면 선택 창에서 개체 가



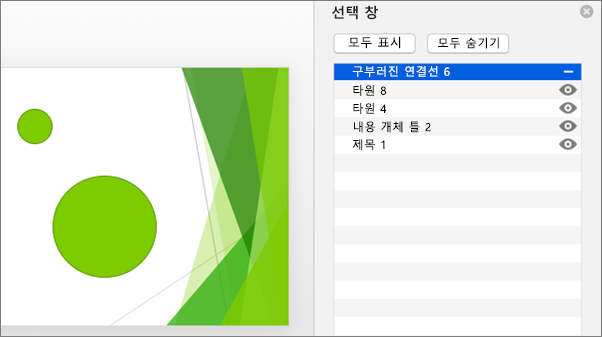
위 예에서는 연결선이 숨겨져 있고 슬라이드에 표시되지 않습니다.
-
선택 창에 나열된 개체를 그룹화하거나 그룹 해제합니다. 명령 + 클릭을 사용하여 여러 개체를 선택하는 경우 서식 탭의 리본에서 그룹 개체를 선택하여 그룹화하거나 그룹화 해제할 수 있습니다.
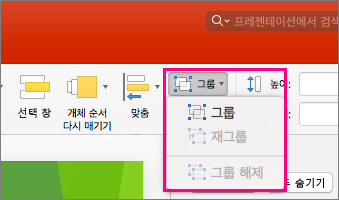
-










