Selecione objetos, formas, imagens ou caixas de texto para os alterar ou mover. As alças de redimensionamento indicam que uma forma ou um objeto foi selecionado.
- Que aplicação do Office está a utilizar?
- Excel
- PowerPoint
Clique na objeto para selecioná-la. Se esta ação não o selecionar, aceda ao separador Base, no grupo Edição, clique em Localizar e Selecionare efetue um dos seguintes procedimentos:

-
Para selecionar objetos ocultados, empilhados ou atrás de texto, clique em Selecionar Objetos e desenhe uma caixa sobre os objetos.
-
Para abrir o painel de tarefas onde pode selecionar, selecionar várias vezes, mostrar, ocultar ou alterar a ordem dos objetos, clique em Painel de Seleção e, em seguida, clique nas opções pretendidas.
Sugestões para selecionar formas e objetos
|
Para fazer isto |
Menu Forma, submenu Ordem, comandos para mover uma forma na ordem de pilha |
|---|---|
|
Selecionar múltiplos objetos. |
Prima sem soltar Shift ou Ctrl enquanto clica nos objetos. |
|
Selecionar um objeto que esteja debaixo de outros objetos e avançar na pilha de objetos. |
Selecione o objeto superior e, em seguida, prima a Tecla de Tabulação. |
|
Selecionar um objeto que esteja debaixo de outros objetos e recuar na pilha de objetos. |
Selecione o objeto superior e, em seguida, prima Shift+Tecla de Tabulação. |
|
Selecionar objetos que façam parte de um grupo. |
Selecione o grupo e, em seguida, efetue uma das seguintes ações:
|
|
Cancelar individualmente a seleção de objetos. |
Prima sem soltar Shift ou Ctrl enquanto clica em cada objeto. |
Consulte Também
Clique na objeto para selecioná-la. Se esta ação não o selecionar, aceda ao separador Base, no grupo Edição, clique em Selecionar e efetue um dos seguintes procedimentos:

-
Para selecionar todos os objetos e marcadores de posição existentes no dispositivo, clique em Selecionar Tudo.
-
Para selecionar objetos ocultados, empilhados ou atrás de texto, clique em Selecionar Objetos e desenhe uma caixa sobre os objetos.
-
Para abrir o painel de seleção, onde pode selecionar, selecionar várias vezes, mostrar, ocultar ou alterar a ordem dos objetos, clique em Painel de Seleção e, em seguida, clique nas opções pretendidas.
Sugestões para selecionar formas e objetos
|
Para fazer isto |
Menu Forma, submenu Ordem, comandos para mover uma forma na ordem de pilha |
|---|---|
|
Selecionar múltiplos objetos. |
Prima sem soltar Shift ou Ctrl enquanto clica nos objetos. |
|
Selecionar um objeto que esteja debaixo de outros objetos e avançar na pilha de objetos. |
Selecione o objeto superior e, em seguida, prima a Tecla de Tabulação. |
|
Selecionar um objeto que esteja debaixo de outros objetos e recuar na pilha de objetos. |
Selecione o objeto superior e, em seguida, prima Shift+Tecla de Tabulação. |
|
Selecionar objetos que façam parte de um grupo. |
Selecione o grupo e, em seguida, efetue uma das seguintes ações:
|
|
Cancelar individualmente a seleção de objetos. |
Prima sem soltar Shift ou Ctrl enquanto clica em cada objeto. |
Consulte Também
Selecione objetos, formas, imagens ou caixas de texto para os alterar ou mover. As alças de redimensionamento indicam que uma forma ou um objeto foi selecionado.
Utilizar o Painel de Seleção
Se clicar para selecionar não for suficiente ou se tiver muitos objetos para controlar, experimente o painel Seleção, conforme descrito abaixo.
-
Selecione um dos objetos que pretende gerir.
-
Selecione o ... Separador Formatar que aparece no friso quando seleciona o objeto e, em seguida, seleciona Painel de Seleção (ou Dispor > Painel de Seleção).

-
O Painel de Seleção é aberto com todos os objetos listados e pode efetuar qualquer um dos seguintes procedimentos:
-
Arraste um item para cima ou para baixo na lista para alterar a ordem. No exemplo abaixo de PowerPoint, mover a conexão curva para a parte superior da lista também a trouxe para a frente das duas formas ovais (e de tudo o resto no diapositivo).
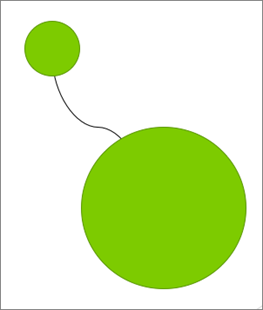
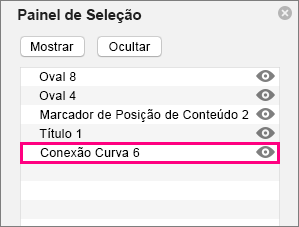
A conexão está no final da lista e atrás das duas formas ovais.
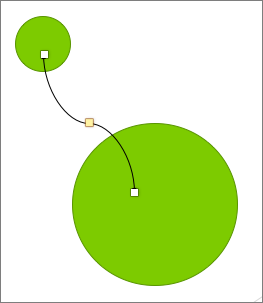
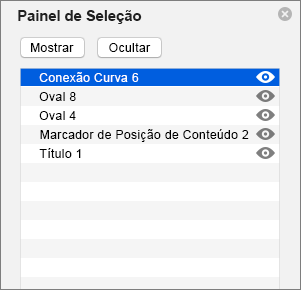
Depois de a conexão ser movida para a parte superior da lista, é apresentada à frente das duas formas ovais.
-
Opte por mostrar ou ocultar objetos do Painel de Seleção. Para ocultar um objeto, clique no ícone de olho no Painel de Seleção a indicar que o objeto está a Mostrar



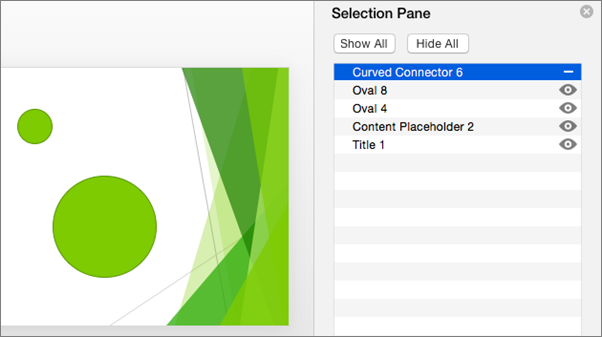
A conexão no exemplo acima está oculta e não é apresentada no diapositivo.
-
Agrupar ou desagrupar objetos listados no Painel de Seleção. Se selecionar múltiplos objetos utilizando Comando + Clique, pode agrupá-los ou desagrupar os mesmos ao selecionar Objetos de Grupo no friso no separador Formatar .
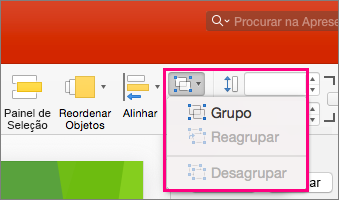
-










