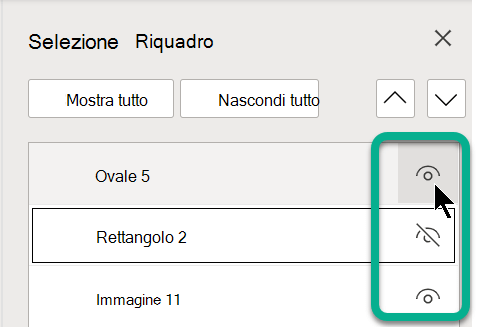Usare le opzioni di Selezione nel gruppo Modifica all'estremità destra della scheda Home per visualizzare e selezionare singoli oggetti in PowerPoint:


52 secondi
Fare clic sulla oggetto per selezionarla. Se così facendo l'oggetto non viene selezionato, nel gruppo Modifica della scheda Home fare clic su Seleziona e quindi eseguire una delle operazioni seguenti:
-
Per selezionare tutti gli oggetti e i segnaposto presenti nella diapositiva, fare clic su Seleziona tutto.
-
Per selezionare oggetti nascosti, in pila o dietro il testo, fare clic su Seleziona oggetti e quindi fare clic e trascinare sugli oggetti.
-
Per aprire il riquadro di selezione, in cui è possibile selezionare, selezionare più elementi, visualizzare, nascondere o modificare l'ordine degli oggetti, fare clic su Riquadro di selezione e quindi sulle opzioni desiderate.
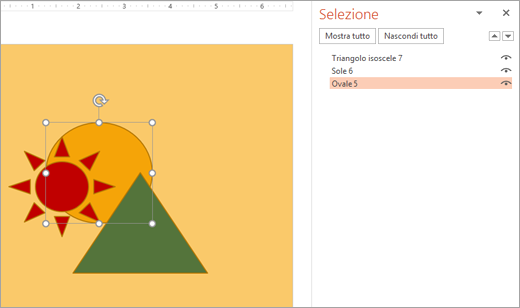
Figura: In questo esempio è possibile selezionare facilmente la forma ovale nel riquadro di selezione, mentre nella diapositiva l'ovale è interrato sotto le forme sole e triangolo.
Dopo aver selezionato l'oggetto, è possibile applicare a tale oggetto PowerPoint comandi e funzionalità come al solito.
Aprire il riquadro di selezione in qualsiasi momento: nella scheda Home selezionare Disponi > riquadro di selezione.
Uso del riquadro di selezione
Dopo aver inserito forme, caselle di testo, Grafica SmartArt, immagini o altri oggetti, è possibile aprire il riquadro di selezione per tenerne traccia.
-
Selezionare uno degli oggetti da gestire.
-
Seleziona il pulsante ... Scheda Formato visualizzata sulla barra multifunzione quando si seleziona l'oggetto e quindi si sceglie Riquadro di selezione (o Disponi > riquadro di selezione).

-
Il riquadro di selezione si apre con tutti gli oggetti elencati ed è possibile eseguire una delle operazioni seguenti:
-
Trascinare un elemento verso l'alto o verso il basso nell'elenco per cambiare l'ordine. Nell'esempio riportato di seguito da PowerPoint, spostando il connettore curvo all'inizio dell'elenco lo ha portato in avanti davanti alle due forme ovali (e a tutto il resto nella diapositiva).
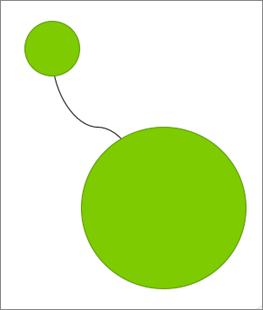
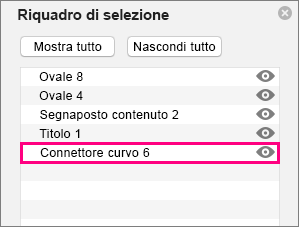
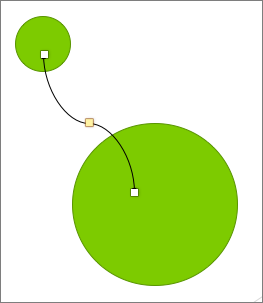
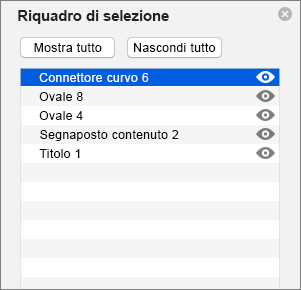
-
Scegliere di visualizzare o nascondere oggetti dal riquadro di selezione. Per nascondere un oggetto, fare clic sull'icona a occhio nel riquadro di selezione che indica che l'oggetto è Visualizzato



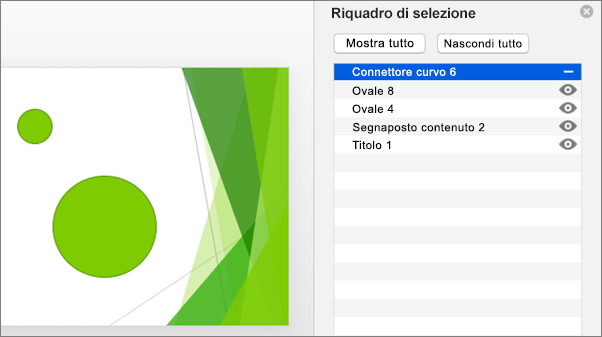
-
Raggruppare o separare gli oggetti elencati nel riquadro di selezione. Se si selezionano più oggetti con Comando + clic, è possibile raggrupparli o separarli selezionando Raggruppa oggetti sulla barra multifunzione nella scheda Formato .
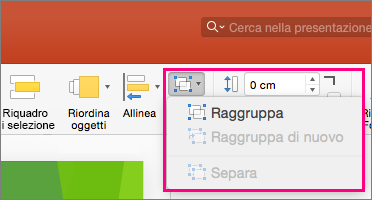
-
Il riquadro di selezione consente di visualizzare e selezionare singoli elementi in una diapositiva, mostrare o nascondere elementi o riordinare gli elementi. Fare doppio clic su un elemento nel riquadro per rinominarlo.
Aprire il riquadro di selezione
Sulla barra multifunzione classica:
-
Passare a Home >

Sulla barra multifunzione Single-Line:
-
Passare a Home >

Se il pulsante Disponi non è visibile, selezionare il punto (...) Pulsante Altro all'estremita' destra. Quindi, in Altre opzioni di disegno selezionare Disponi > riquadro di selezione.
Ridisporre gli elementi usando il riquadro di selezione
Gli elementi nel riquadro sono elencati nell'ordine dei livelli. L'elemento superiore si trova nel livello superiore.
Trascinare un elemento verso l'alto o verso il basso nell'elenco per cambiare l'ordine.
Mostrare o nascondere elementi
Usare il simbolo dell'occhio di un elemento sul lato destro del riquadro per determinare se è visualizzato o nascosto nella diapositiva: