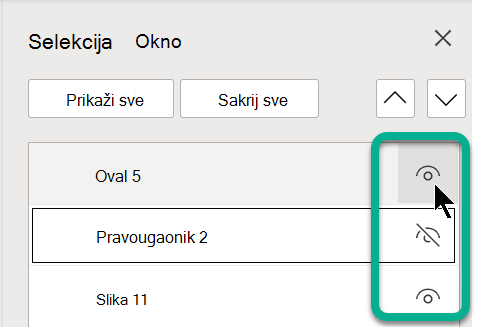Koristite opcije Izbor u grupi Uređivanje na krajnjoj desnoj strani kartice Početak da biste videli i izabrali pojedinačne objekte u programu PowerPoint:


52 sekunde
Kliknite na objekat biste je izabrali. Ako ga ne izaberete na taj način, na kartici Početak u grupi Uređivanje izaberite opciju Izaberi i uradite nešto od sledećeg:
-
Da biste izabrali sve objekte i čuvari mesta na slajdu, kliknite na dugme Izaberi sve.
-
Da biste izabrali objekte koji su skriveni, naslagani ili se nalaze iza teksta, izaberite stavku Izaberi objekte , a zatim kliknite i prevucite preko objekata.
-
Da biste otvorili okno Izbor u kojem možete da izaberete objekte, izaberete više objekata, prikažete, sakrijete ili promenite redosled objekata, izaberite stavku Okno za izbor, a zatim izaberite željene opcije.
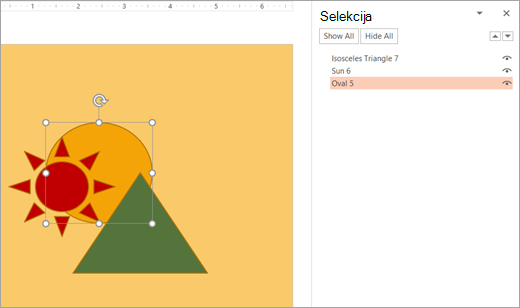
Slika: U ovom primeru lako možemo da izaberemo ovalni oblik u oknu Izbor, dok se na slajdu, oval nalazi ispod oblika sunce i trougao.
Kada izaberete objekat, na taj objekat PowerPoint primenite komande i funkcije kao i obično.
Otvorite okno za izbor u bilo kom trenutku: na kartici Početak izaberite stavku Rasporedi > za izbor.
Korišćenje okna za izbor
Kada umetnete oblike, okvire za tekst, SmartArt grafike slike ili druge objekte, možete da otvorite okno za izbor da biste ih sve pratili.
-
Izaberite jedan od objekata kojima želite da upravljate.
-
Izaberite ... Kartica Oblikovanje koja se pojavljuje na traci kada izaberete objekat, a zatim odaberite stavku Okno za izbor (iliRasporedi > okno za izbor).

-
Otvara se okno za izbor sa navedenim svim objektima i možete da uradite nešto od sledećeg:
-
Prevucite stavku nagore ili nadole na listi da biste promenili redosled. U dolenavedenom primeru sa PowerPoint, premeštanje zakrivljenih konektora na vrh liste je takođe dovelo ispred dva ovalna oblika (i svega ostalog na slajdu).
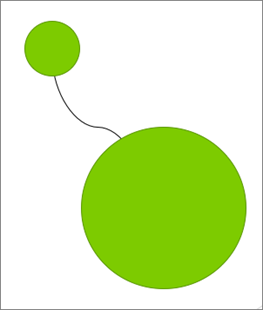
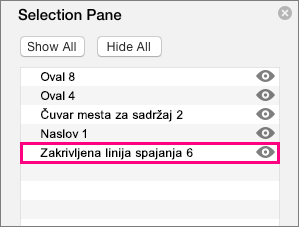
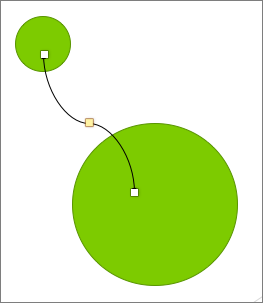
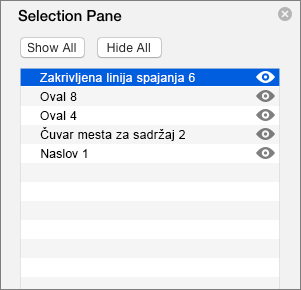
-
Odaberite da prikažete ili sakrijete objekte iz okna za izbor. Da biste sakrili objekat, kliknite na ikonu oka u oknu za izbor koja ukazuje na to da objekat prikazuje



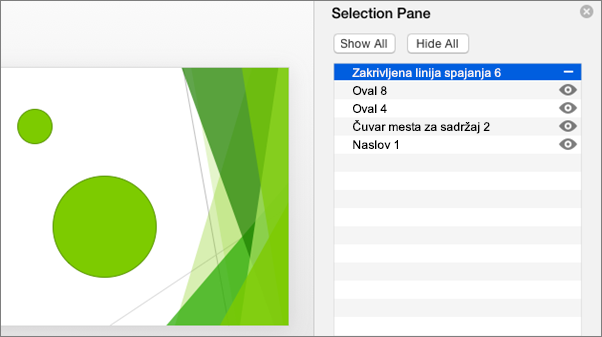
-
Grupišite ili razgrupišite objekte navedene u oknu za izbor. Ako izaberete više objekata pomoću kombinacije tastera Command + Klik, možete da ih grupišete ili razgrupišete tako što ćete na kartici Oblikovanje izabrati stavku Grupisanjeobjekata na traci.
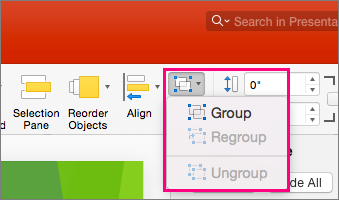
-
Okno Izbor vam omogućava da prikažete i izaberete pojedinačne elemente na slajdu, prikažete ili sakrijete stavke ili da im promenite redosled. Kliknite dvaput na stavku u oknu da biste je preimenovali.
Otvaranje okna za izbor
Na klasičnoj traci:
-
Idite na karticu Početak >

Na Single-Line:
-
Idite na karticu Početak >

Ako dugme Rasporedi nije vidljivo, izaberite tri tačke (...) Dugme "Još" sa krajnje desne strane. Zatim u okviru Više opcija za crtanje izaberite stavku Rasporedi > za izbor.
Preraspoređivanje stavki pomoću okna za izbor
Stavke u oknu su navedene po redosledu slojeva. Gornja stavka je na gornjem sloju.
Prevucite stavku nagore ili nadole na listi da biste promenili redosled.
Prikazivanje ili skrivanje stavki
Koristite simbol oka stavke na desnoj strani okna da biste utvrdili da li je prikazana ili skrivena na slajdu: