Après avoir créé un tableau croisé dynamique, vous pouvez modifier la plage de sa source de données. Par exemple, vous pouvez développer la source de données pour inclure plus de lignes de données. Cependant, si les données de la source ont subi d’importantes modifications (augmentation ou diminution du nombre de colonnes, par exemple), il est préférable de créer un autre tableau croisé dynamique.
Vous pouvez remplacer la source de données d’un tableau croisé dynamique par un autre tableau Excel ou une plage de cellules, ou par une autre source de données externe.
-
Cliquez sur le rapport de tableau croisé dynamique.
-
Sous l’onglet Analyser , dans le groupe Données , cliquez sur Modifier la source de données, puis sur Modifier la source de données.
La boîte de dialogue Modifier la source de données du tableau croisé dynamique s’affiche.
-
Effectuez l’une des opérations suivantes :
Pour utiliser une autre connexion-
Cliquez sur sélectionner une option Utiliser une source de données externe, puis cliquez sur Choisir une connexion.
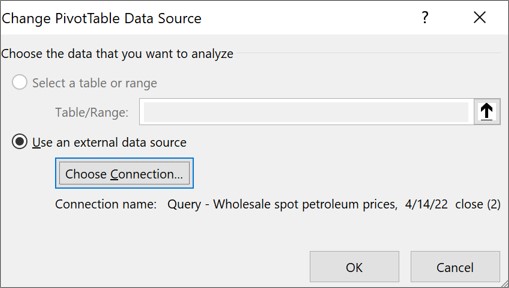
La boîte de dialogue Connections existant s’affiche.
-
Dans la liste déroulante Afficher en haut de la boîte de dialogue, sélectionnez la catégorie de connexions pour lesquelles vous souhaitez choisir une connexion ou sélectionnez Toutes les Connections existantes (valeur par défaut).
-
Sélectionnez une connexion dans la zone de liste Sélectionner une connexion , puis cliquez sur Ouvrir. Que se passe-t-il si votre connexion n’est pas répertoriée ?
Remarque : Si vous choisissez une connexion dans le Connections dans cette catégorie de classeur, vous réutiliserez ou partagerez une connexion existante. Si vous choisissez une connexion dans la catégorie Fichiers de connexion sur le réseau ou Fichiers de connexion sur cet ordinateur , le fichier de connexion est copié dans le classeur en tant que nouvelle connexion de classeur, puis utilisé comme nouvelle connexion pour le rapport de tableau croisé dynamique.
Pour plus d’informations, consultez Gérer les connexions aux données dans un classeur.
-
Cliquez sur OK.
Pour remplacer la source de données d’un tableau croisé dynamique par un autre tableau Excel ou une plage de cellules
-
Cliquez sur Sélectionner un tableau ou une plage, puis entrez la première cellule dans la zone de texte Table/Plage , puis cliquez sur OK.
-
Si votre connexion n’est pas répertoriée dans la boîte de dialogue Connections existante, cliquez sur Rechercher plus, puis recherchez la source de données à laquelle vous souhaitez vous connecter dans la boîte de dialogue Sélectionner une source de données. Cliquez sur Nouvelle source le cas échéant, et suivez les étapes de l’Assistant Connexion de données, puis retournez dans la boite de dialogue Sélectionner la source de données.
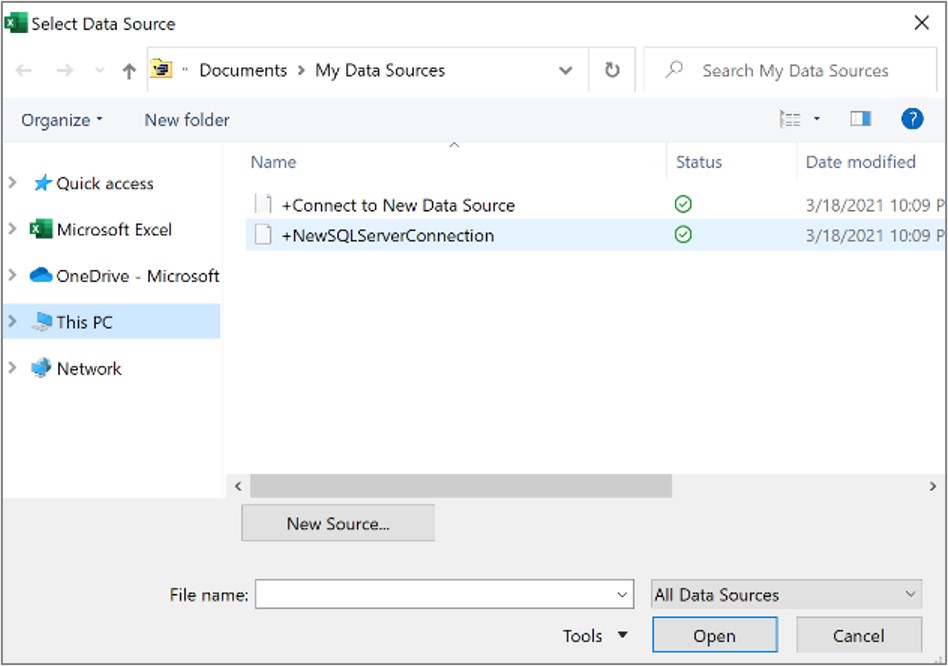
Si votre tableau croisé dynamique est basé sur une connexion à une plage ou un tableau du modèle de données, vous pouvez choisir une autre table ou connexion du modèle de données sous l’onglet Tables. Cependant, si votre tableau croisé dynamique est basé sur le modèle de données de classeur, vous ne pouvez pas changer la source de données.
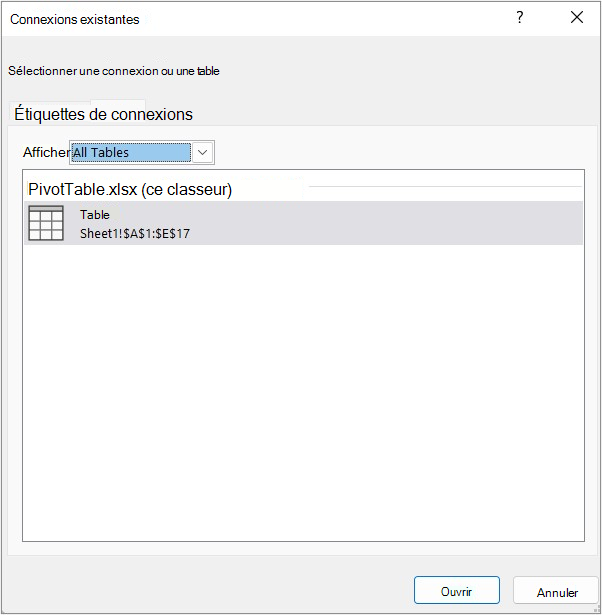
-
Sélectionnez la connexion souhaitée, puis cliquez sur Ouvrir.
-
Cliquez sur Ne créer que la connexion.
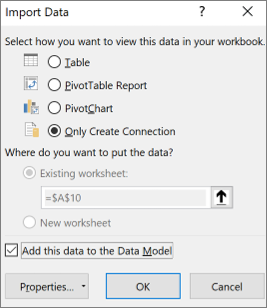
-
Cliquez sur Propriétés, puis cliquez sur l’onglet Définition.
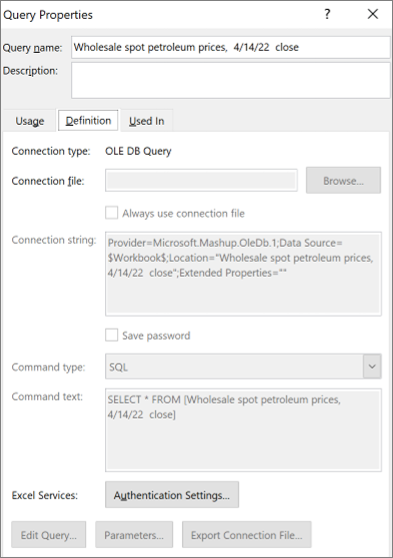
-
Si votre fichier de connexion .odc a été déplacé, accédez à son nouvel emplacement dans la zone Fichier de connexion.
-
Si vous devez modifier les valeurs dans la zone Chaîne de connexion, contactez votre administrateur de base de données.
-
Cliquez sur le rapport de tableau croisé dynamique.
-
Sous l’onglet Options , dans le groupe Données , cliquez sur Modifier la source de données, puis cliquez sur Modifier la source de données.
La boîte de dialogue Modifier la source de données de tableau croisé dynamique s’affiche.
-
Effectuez l’une des opérations suivantes :
-
Pour utiliser un autre tableau ou une plage de cellules Excel, cliquez sur Sélectionner un tableau ou une plage, puis entrez la première cellule dans la zone de texte Tableau/Plage .
Vous pouvez également cliquer sur Réduire la boîte de dialogue


-
-
Pour utiliser une autre connexion, cliquez sur Utiliser une source de données externe, puis cliquez sur Choisir une connexion.
La boîte de dialogue Connections existant s’affiche.
-
Dans la liste déroulante Afficher en haut de la boîte de dialogue, sélectionnez la catégorie de connexions pour lesquelles vous souhaitez choisir une connexion ou sélectionnez Toutes les Connections existantes (valeur par défaut).
-
Sélectionnez une connexion dans la zone de liste Sélectionner une connexion , puis cliquez sur Ouvrir.
Remarque : Si vous choisissez une connexion dans le Connections dans cette catégorie de classeur, vous réutiliserez ou partagerez une connexion existante. Si vous choisissez une connexion dans la catégorie Fichiers de connexion sur le réseau ou Fichiers de connexion sur cet ordinateur , le fichier de connexion est copié dans le classeur en tant que nouvelle connexion de classeur, puis utilisé comme nouvelle connexion pour le rapport de tableau croisé dynamique.
Pour plus d’informations, consultez Gérer les connexions aux données dans un classeur.
-
Cliquez sur OK.
Si votre connexion n’est pas répertoriée dans la boîte de dialogue Connections existante, cliquez sur Rechercher plus, puis recherchez la source de données à laquelle vous souhaitez vous connecter dans la boîte de dialogue Sélectionner une source de données. Cliquez sur Nouvelle source le cas échéant, et suivez les étapes de l’Assistant Connexion de données, puis retournez dans la boite de dialogue Sélectionner la source de données.
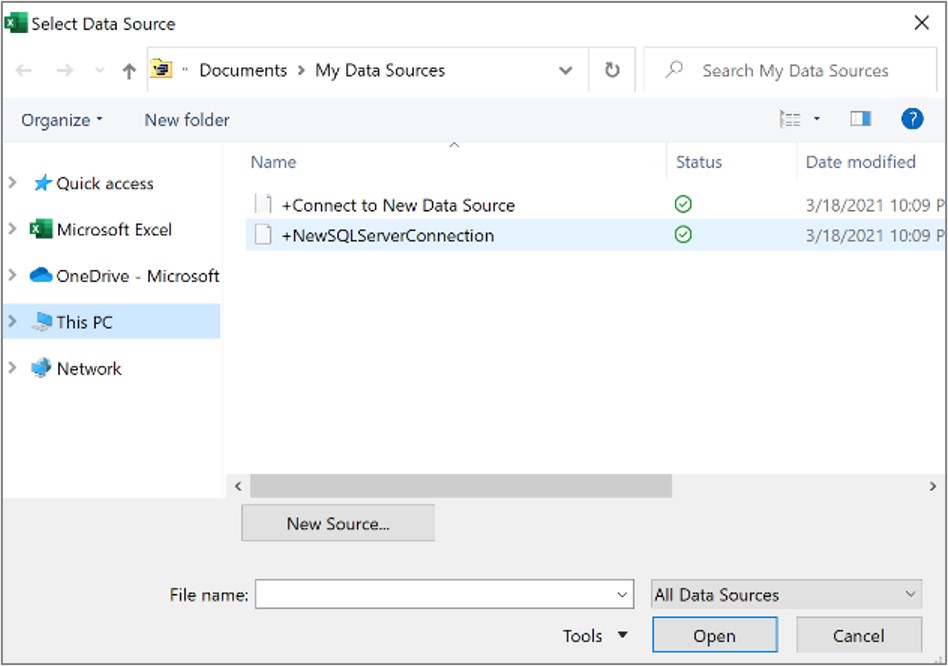
Si votre tableau croisé dynamique est basé sur une connexion à une plage ou un tableau du modèle de données, vous pouvez choisir une autre table ou connexion du modèle de données sous l’onglet Tables. Cependant, si votre tableau croisé dynamique est basé sur le modèle de données de classeur, vous ne pouvez pas changer la source de données.
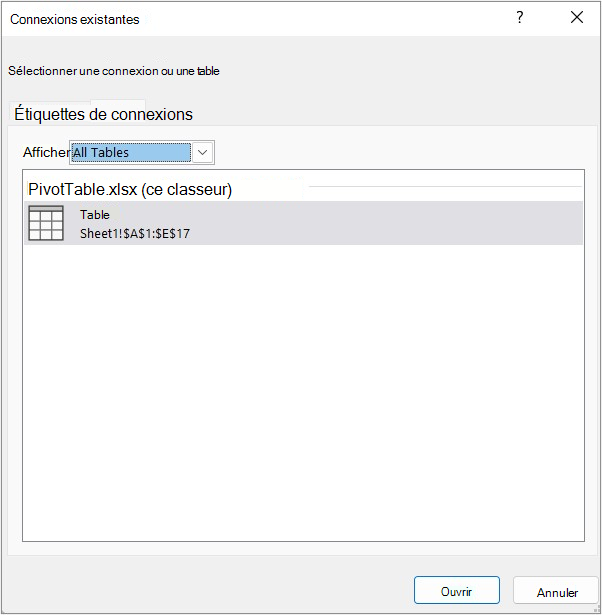
-
Sélectionnez la connexion souhaitée, puis cliquez sur Ouvrir.
-
Cliquez sur Ne créer que la connexion.
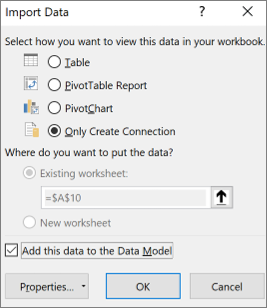
-
Cliquez sur Propriétés, puis cliquez sur l’onglet Définition.
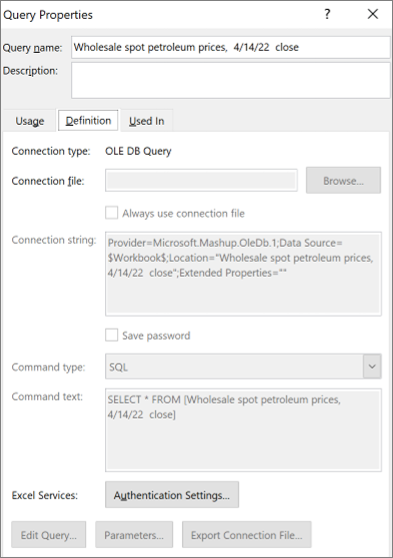
-
Si votre fichier de connexion .odc a été déplacé, accédez à son nouvel emplacement dans la zone Fichier de connexion.
-
Si vous devez modifier les valeurs dans la zone Chaîne de connexion, contactez votre administrateur de base de données.
Pour plus d’informations sur les sources de données prises en charge, consultez Importer et mettre en forme des données dans Excel pour Mac (Power Query).
-
Cliquez sur le rapport de tableau croisé dynamique.
-
Sous l’onglet Analyser , dans le groupe Données , cliquez sur Modifier la source de données, puis sur Modifier la source de données.
La boîte de dialogue Modifier la source de données du tableau croisé dynamique s’affiche.
-
Effectuez l’une des opérations suivantes :
-
Pour remplacer la source de données d’un tableau croisé dynamique par un autre tableau Excel ou une plage de cellules, cliquez sur Sélectionner un tableau ou une plage, entrez la première cellule dans la zone de texte Tableau/Plage, puis cliquez sur OK.
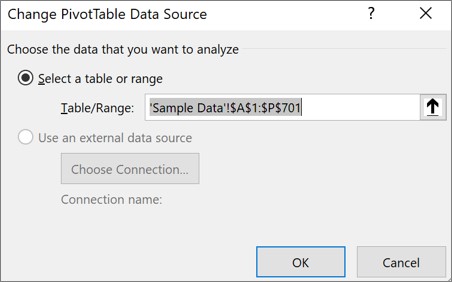
-
Pour utiliser une autre connexion, procédez comme suit :
-
Cliquez sur sélectionner une option Utiliser une source de données externe, puis cliquez sur Choisir une connexion.
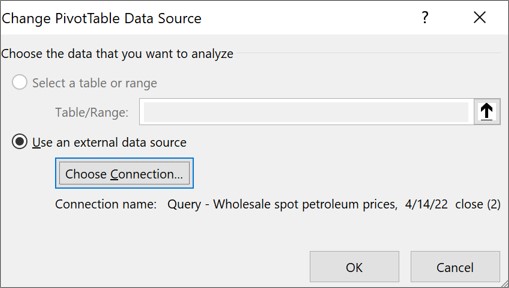
La boîte de dialogue Connections existant s’affiche.
-
Dans la liste déroulante Afficher en haut de la boîte de dialogue, sélectionnez la catégorie de connexions pour lesquelles vous souhaitez choisir une connexion ou sélectionnez Toutes les Connections existantes (valeur par défaut).
-
Sélectionnez une connexion dans la zone de liste Sélectionner une connexion , puis cliquez sur Ouvrir. Que se passe-t-il si votre connexion n’est pas répertoriée ?
Remarque : Si vous choisissez une connexion dans le Connections dans cette catégorie de classeur, vous réutiliserez ou partagerez une connexion existante. Si vous choisissez une connexion dans la catégorie Fichiers de connexion sur le réseau ou Fichiers de connexion sur cet ordinateur , le fichier de connexion est copié dans le classeur en tant que nouvelle connexion de classeur, puis utilisé comme nouvelle connexion pour le rapport de tableau croisé dynamique.
Pour plus d’informations, consultez Gérer les connexions aux données dans un classeur.
-
Cliquez sur OK.
-
-
Si votre connexion n’est pas répertoriée dans la boîte de dialogue Connections existante, cliquez sur Rechercher plus, puis recherchez la source de données à laquelle vous souhaitez vous connecter dans la boîte de dialogue Sélectionner une source de données. Cliquez sur Nouvelle source le cas échéant, et suivez les étapes de l’Assistant Connexion de données, puis retournez dans la boite de dialogue Sélectionner la source de données.
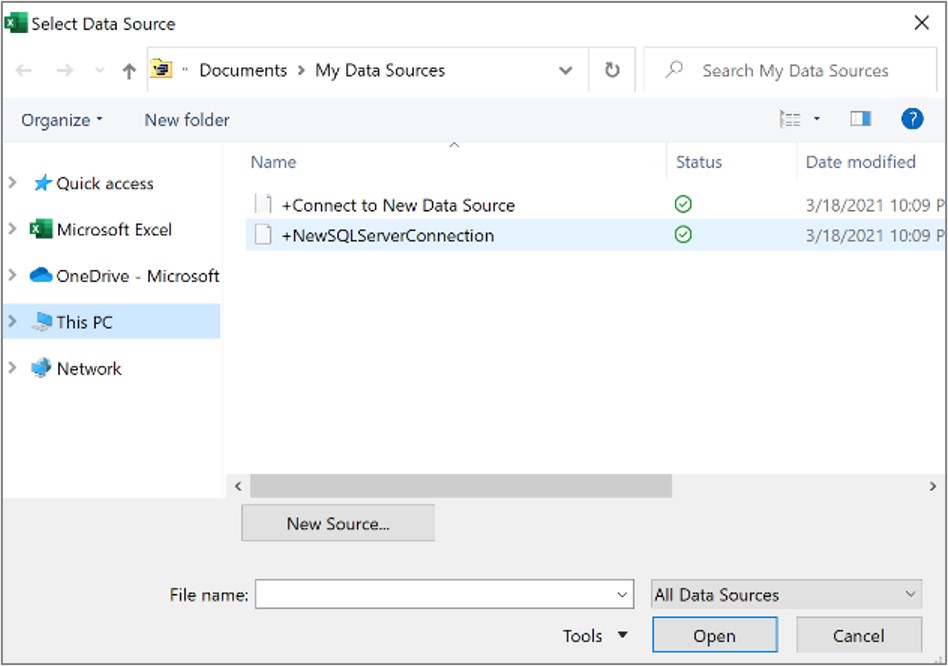
Si votre tableau croisé dynamique est basé sur une connexion à une plage ou un tableau du modèle de données, vous pouvez choisir une autre table ou connexion du modèle de données sous l’onglet Tables. Cependant, si votre tableau croisé dynamique est basé sur le modèle de données de classeur, vous ne pouvez pas changer la source de données.
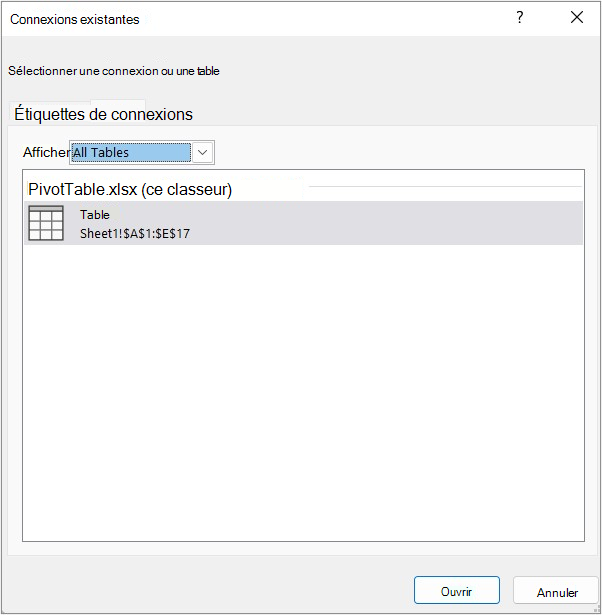
-
Sélectionnez la connexion souhaitée, puis cliquez sur Ouvrir.
-
Cliquez sur Ne créer que la connexion.
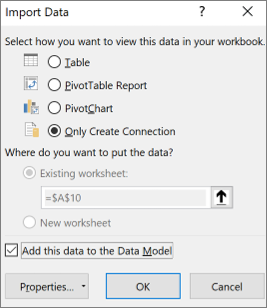
-
Cliquez sur Propriétés, puis cliquez sur l’onglet Définition.
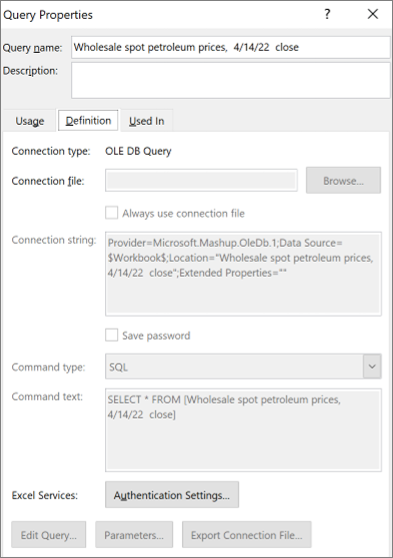
-
Si votre fichier de connexion .odc a été déplacé, accédez à son nouvel emplacement dans la zone Fichier de connexion.
-
Si vous devez modifier les valeurs dans la zone Chaîne de connexion, contactez votre administrateur de base de données.
-
Appuyez n’importe où dans le tableau croisé dynamique pour afficher l’onglet Tableau croisé dynamique sur le ruban.

-
Appuyez sur Modifier la source de données pour afficher le volet latéral de la source de données modifiée.
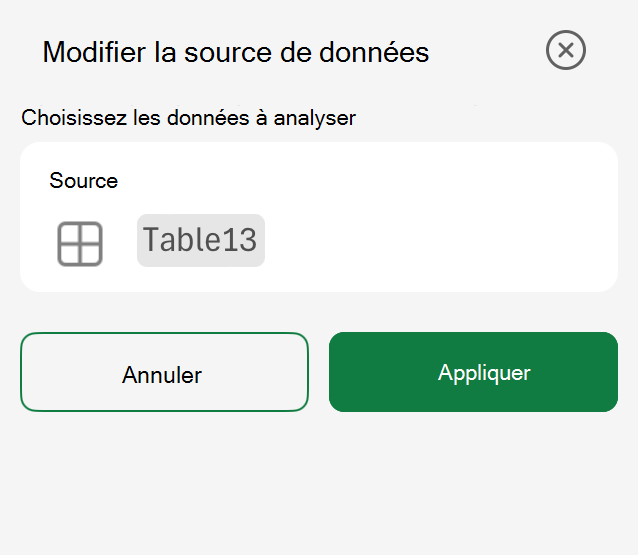
-
Effectuez l’une des opérations suivantes :
-
Tapez la table/plage souhaitée dans la zone Source .
-
Appuyez sur la zone Source, puis sélectionnez la table/plage souhaitée dans la grille.
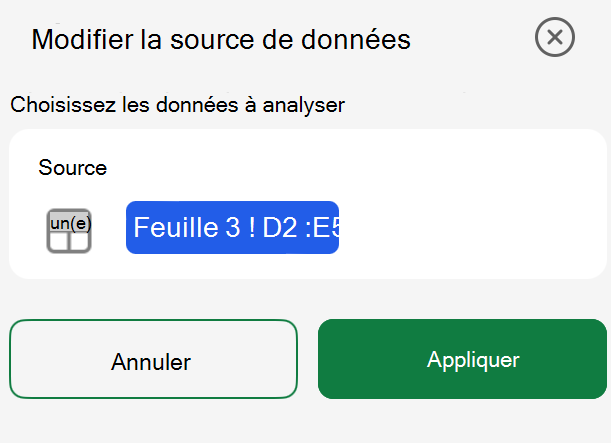
4. Appuyez sur Appliquer.
Vous avez besoin d’une aide supplémentaire ?
Vous pouvez toujours poser des questions à un expert de la Communauté technique Excel ou obtenir une assistance dans la Communauté de support.
Voir aussi
Créer un tableau croisé dynamique avec une source de données externe
Créer un tableau croisé dynamique connecté à des jeux de données Power BI










